Inhalte im Menübaum einbinden
Nachdem Sie die Ordnerstruktur aufgebaut haben, können Sie diese mit unterschiedlichen Inhalten füllen (Dokumente, CMS-Seiten, Flowcharts usw.). Die einzelnen Inhalte können Sie über die Reiternavigation abrufen. Sie können Inhalte aus der beiliegenden Liste per Drag-and-drop in den Menübaum ziehen. Jeder Inhalt kann selbstverständlich an mehreren Stellen im Menübaum erscheinen.
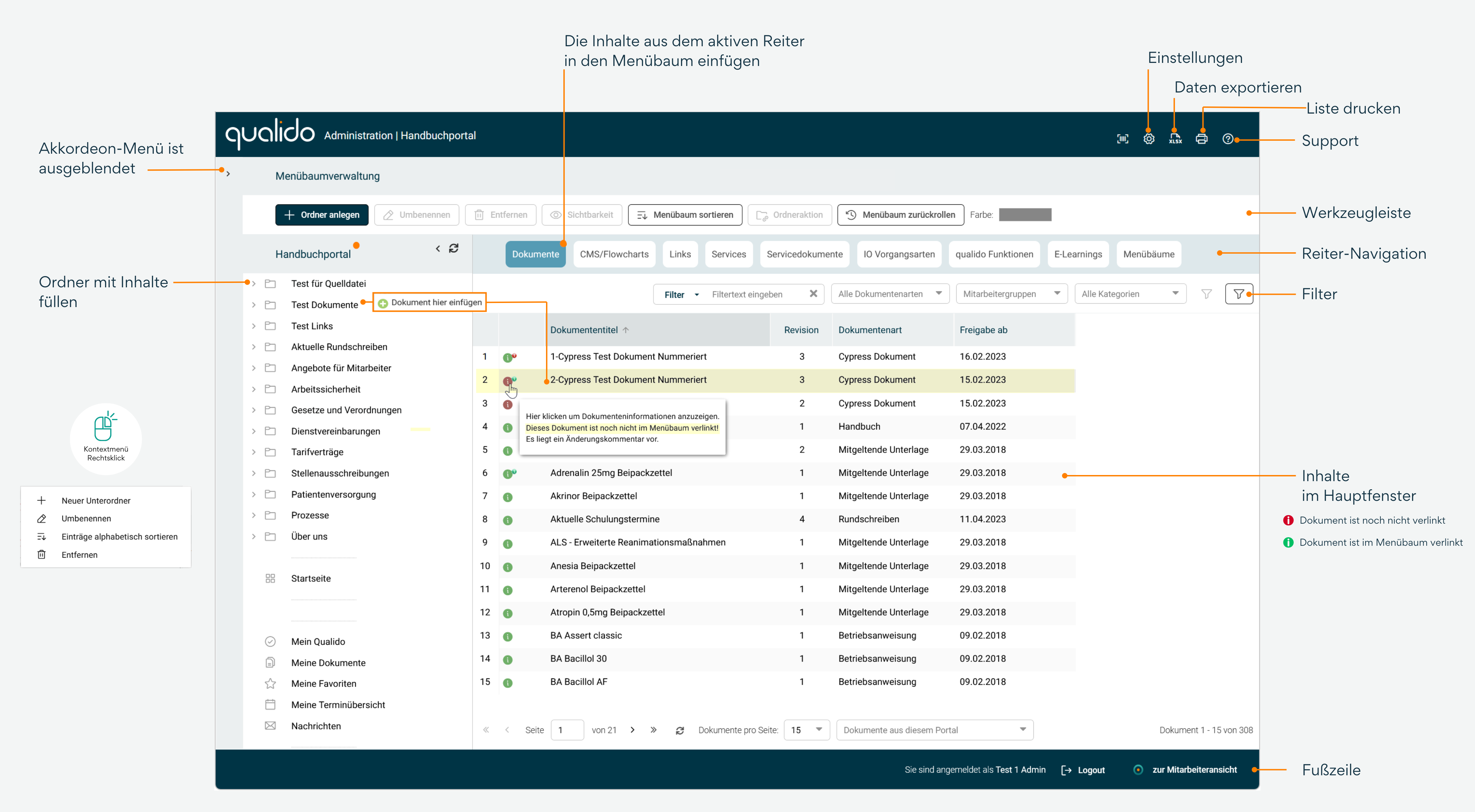
Dokumente in den Menübaum einbinden
- Zur Einbindung in den Menübaum wählen Sie das gewünschte Dokument aus der Dokumentenliste aus und ziehen Sie dieses an die entsprechende Stelle im Menübaum.
- In der Dokumentenliste stehen Ihnen die gewohnten Filter zur Verfügung. Zusätzlich finden Sie hier einen Menübaumfilter, der Ihnen alle Dokumente anzeigt, die bisher nicht im Menübaum platziert wurden.
- Für eine bessere Übersichtlichkeit wird das normalerweise graue Info-Icon entsprechend eingefärbt: grün für die Dokumente, die bereits im Menübaum platziert wurden, rot für die Dokumente, die sich bisher nicht im Menübaum befinden.
- Die Menübaumeinträge werden bei der Überarbeitung eines Dokuments automatisch aktualisiert sowie beim Archivieren automatisch ausgeblendet. Falls ein archiviertes Dokument erneut freigegeben wird, werden die alten Menübaumeinträge sofort wieder verfügbar sein.
- Auch noch nicht gültige Dokumente lassen sich schon in der Dokumentenliste auswählen und im Menübaum platzieren. Diese Menüeinträge werden für die Mitarbeiter dann mit Gültigkeitsbeginn des Dokumentes sichtbar.
Tipp: Unter der Dokumentenliste können Sie auch Dokumente mit Quelldatei-Bezeichnung sehen: Es sind Word- und Excel-Dokumente, die als „Quelldatei“ gemeinsam mit dem PDF-Dokument als "existierendes Dokument“ hochgeladen wurden. In der Menübaumverwaltung werden diese lediglich dann angezeigt, wenn das Häkchen in den Dokumenteneigenschaften „Quelldatei ist nur für Administratoren in der Dokumentenverwaltung sichtbar“ entfernt wurde!
Hinweis: Bitte beachten Sie, dass Ihnen in der Menübaumverwaltung nur die Dokumente zur Auswahl stehen, die auch in der Mitarbeiteransicht Ihres Portals zur Verfügung stehen. Das sind alle Dokumente, die innerhalb Ihres Portals eingestellt wurden.
Weitere Inhalte in den Menübaum einbinden
- Neben den Dokumenten können Sie auch weitere Inhalte wie CMS/Flowcharts, Links, Services, Servicedokumente, IO Vorgangsarten, qualido-Funktionen und E-Learnings in den Menübaum eintragen.
- Wählen Sie den gewünschten Reiter aus und ziehen Sie Inhalte aus der beiliegenden Liste per Drag-and-drop in den Menübaum.
CMS-Seiten/Flowcharts als Ordneraktion in den Menübaum einbinden
Es besteht die Möglichkeit, für Menübaumordner CMS-Seiten oder Flowcharts über eine sogenannte Ordneraktion einzubinden.
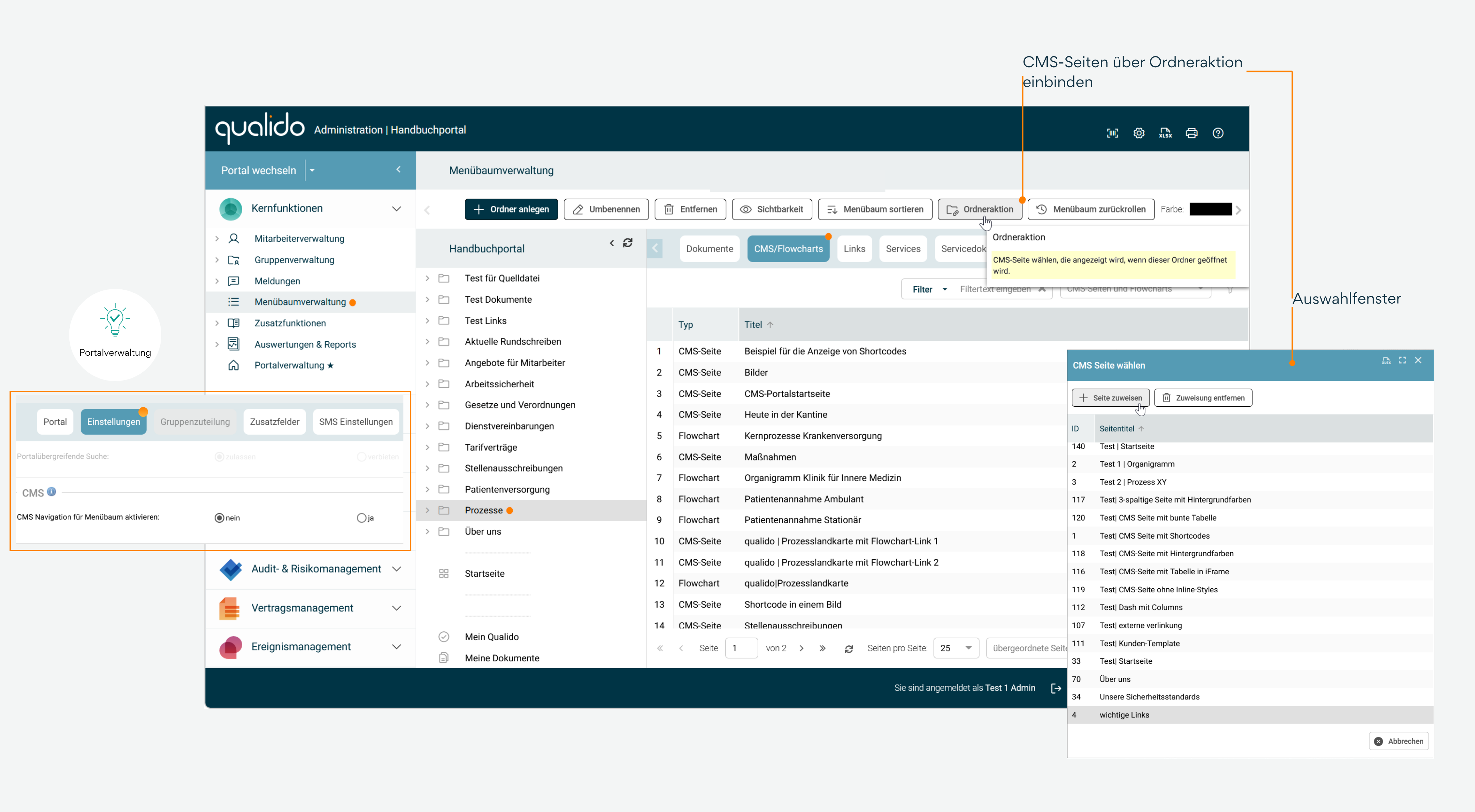
- Zunächst müssen Sie in den Portalverwaltungseinstellungen die CMS-Navigation für Menübaum deaktivieren.
- Dann erscheint unter Menübaumverwaltung die
Ordneraktion Schaltfläche. - Markieren Sie den Menübaumordner, wo die hinterlegte CMS-Seite oder das Flowchart angezeigt werden soll.
- Jetzt klicken Sie auf die Schaltfläche
Ordneraktion . - Anschließend öffnet sich ein Auswahlfenster, indem Sie die gewünschte CMS-Seite oder das Flowchart auswählen und über die Schaltfläche
Seite zuweisen dem Menübaumordner zuordnen können.
Hinweis: Wurde die CMS-Navigation aktiviert, kann jede automatisch erzeugte Navigationsseite beliebig bearbeitet werden.
Verwandte Themen