Verwendung der Offline BackupView
Die BackupView beinhaltet eine eigenständige Anwendung mit einer tabellarischen Auflistung aller aktiven Dokumente, des jeweiligen Portals, inkl. umfangreichen Filtermöglichkeiten. Für die Ausführung dieser Anwendung ist kein Netzwerk-Zugriff nötig, alle nötigen Daten sind in der Anwendung enthalten. Für die Ausführung, wird nur ein aktueller Web-Browser benötigt.
Die Offline BackupView eignet sich damit hevorragend für verschiedene Notfall-Szenarien wie z.B. länger andauernden Netzwerk- oder Stromausfall, Störungen im Rechenzentrum, Serverausfall oder auch die Verschlüsselung von Daten durch Malware.
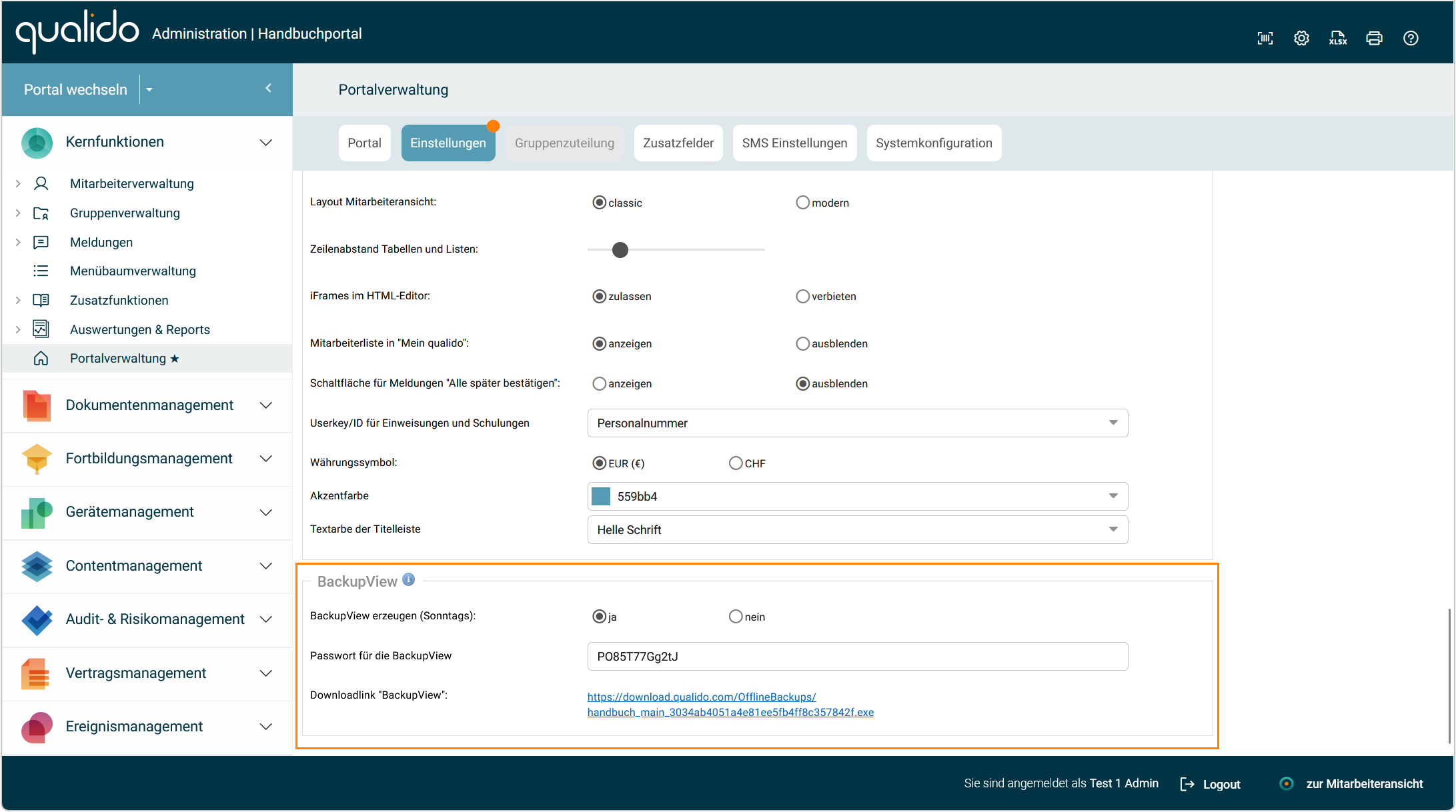
BackupView in der Portalverwaltung aktivieren
Die BackupView kann über die Einstellungen in der Subportalverwaltung aktiviert werden, wo auch die Möglichkeit besteht: das Standardpasswort, für das selbstextrahierende Archiv, zu ändern. Des Weiteren findet sich in der Subportalverwaltung auch der Downloadlink zu Ihrer BackupView. Die BackupView wird nach Aktivierung - an jedem Sonntag um etwa 00:00 Uhr neu erzeugt- und steht dann, am darauf folgenden Montag zum Download bereit.
Hinweis: Bitte beachten Sie, dass die Änderungen am vergebenen Passwort erst aktiv werden, wenn eine neue BackupView erzeugt wurde.
Selbstentpackende Datei herunterladen und entschlüsseln
Nach dem Download, in Ihr lokales Dateisystem, kann das selbstextrahierende Archiv („*.exe“) mittels eines Doppelklicks geöffnet werden. Während das Archiv extrahiert wird, wird in der geöffneten Konsole das Passwort abgefragt, welches in der Subportalverwaltung vergeben wurde. Die Passworteingabe in der Konsole erfolgt verdeckt (die Eingabe wird nicht angezeigt):
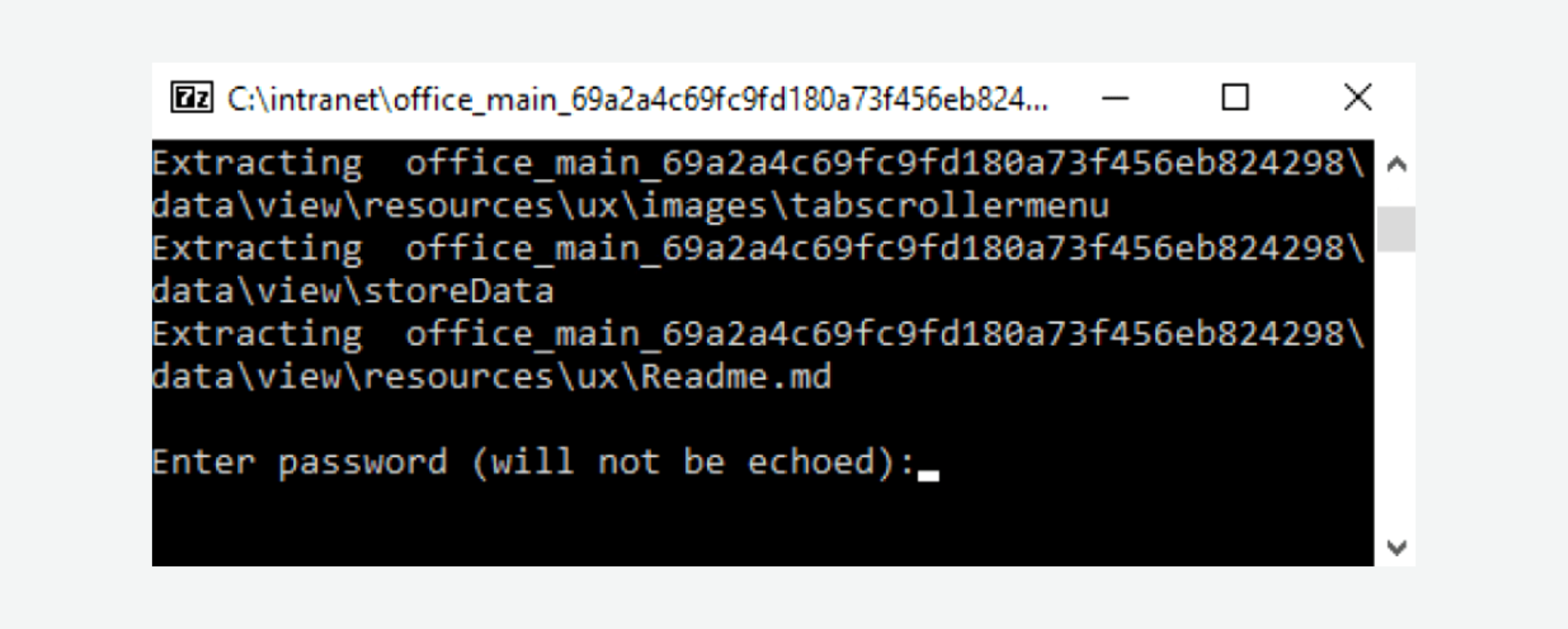
Nachdem das Passwort eingegeben wurde und die Eingabe mit „Enter“ bestätigt wurde, werden sämtliche Daten entpackt. Das Passwort muss immer nur einmalig beim Entpacken des Archivs eingegeben werden. Alle weiteren Aufrufe der BackupView erfolgen dann ohne Passworteingabe.
Entpacktes Archiv öffnen
Nach dem Entpacken findet sich neben dem ursprünglichen Archiv ein neuer Ordner. Dieser kann nach Belieben umbenannt und verschoben werden. Das selbstextrahierende Archiv („*.exe“), ist dann für die Verwendung der BackupView nicht mehr nötig und kann bei Bedarf gelöscht werden.
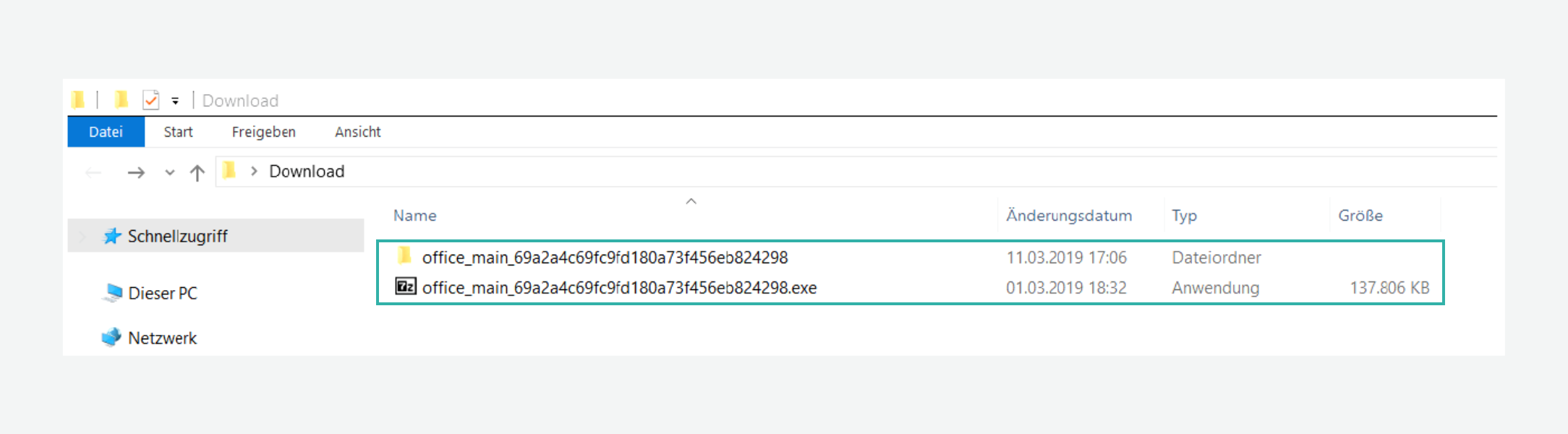
In diesem Ordner befindet sich die Datei „START.html“, nach einem Doppelklick auf diese Datei öffnet sich die BackupView im Standard-Web-Browser des Systems.
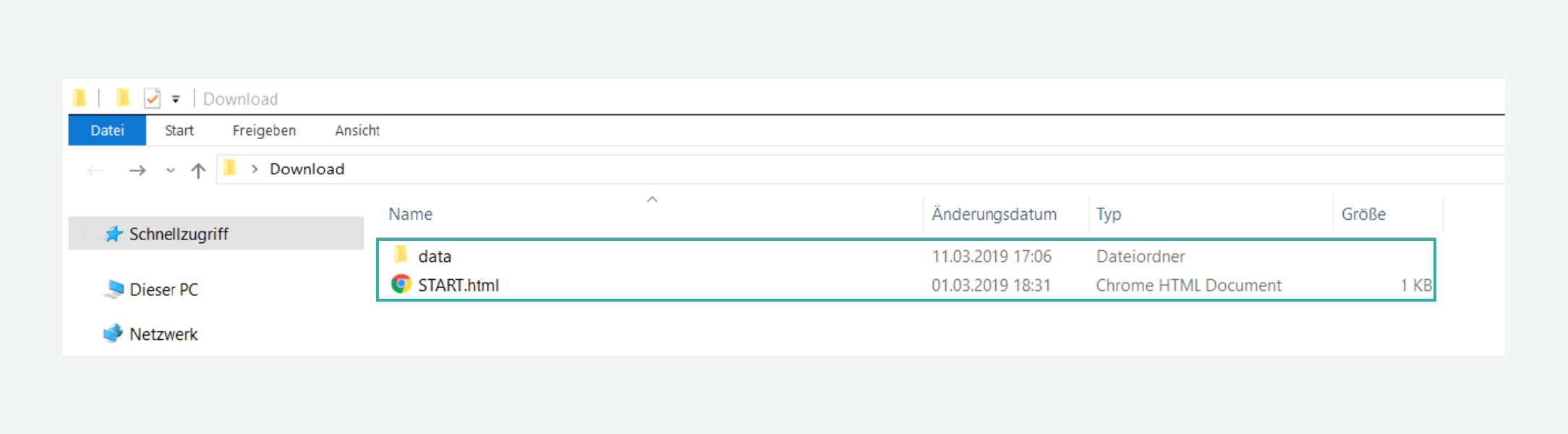
Sollte das Öffnen der BackupView über die „START.html“ nicht möglich sein, wurde beim Entpacken ggf. ein falsches Passwort eingegeben. In diesem Fall sollte das Archiv erneut entpackt werden. Öffnet sich die Datei nicht im Web-Browser, sondern beispielsweise in einem Texteditor, muss die Datei via Kontextmenü (Rechtsklick auf die Datei – „Öffnen mit“) geöffnet werden, z.B. mit „Firefox“, „Internet Explorer“.
Möglichkeiten der offline-BackupView
Nach dem Öffnen der BackupView stehen im Reiter „Aktive Dokumente“ alle, zum Zeitpunkt des Exports, aktiven Dokumente des jeweiligen Portals zur Verfügung. Durch einfaches Anklicken der Dokumente, werden diese geöffnet, oder je nach Dateityp zum Download angeboten.
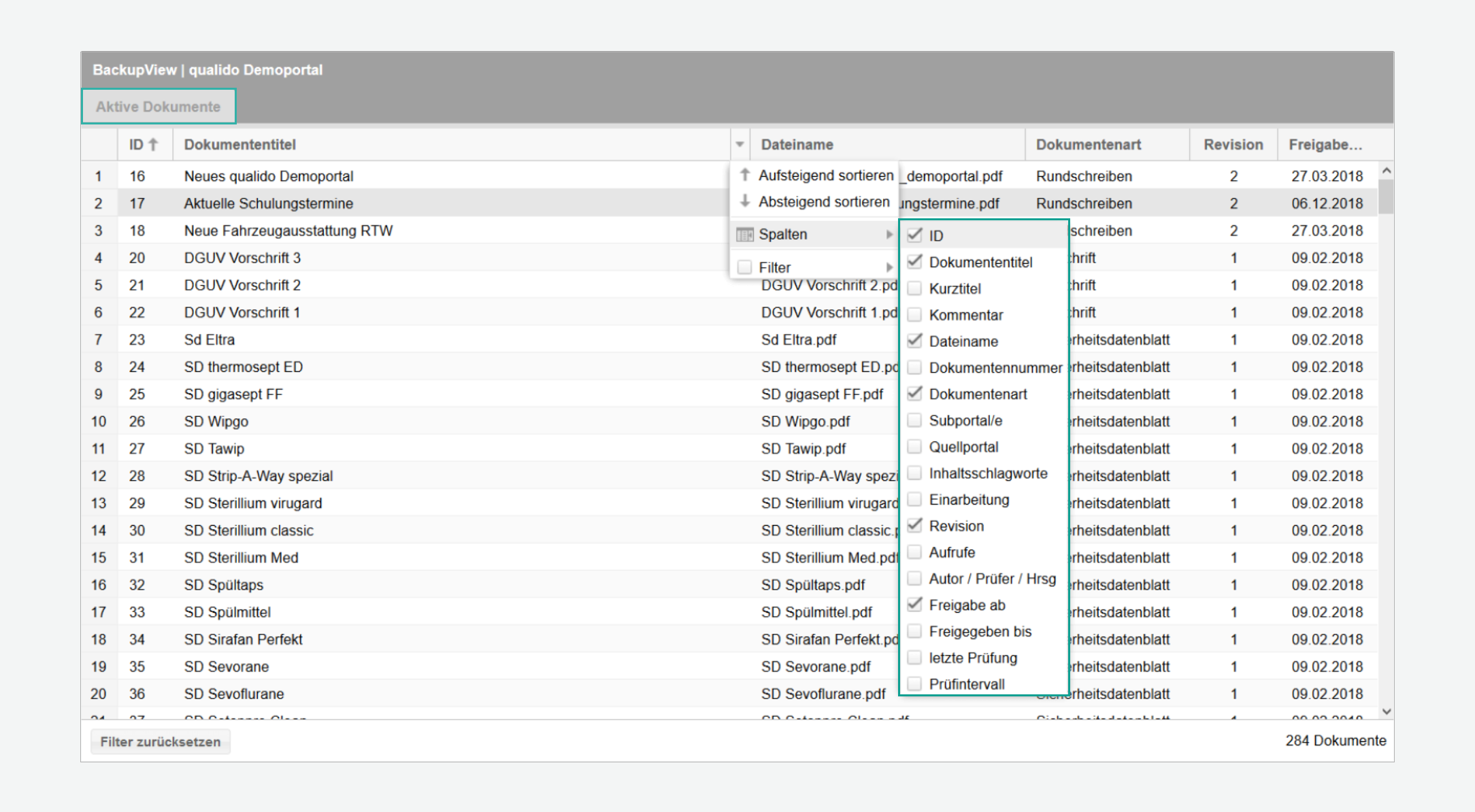
Es können zusätzliche Spalten eingeblendet werden. Auch ist eine auf-/absteigende Sortierung nach bestimmte Spalten möglich. Für viele der Spalten besteht darüber hinaus eine Filtermöglichkeit. Durch das Anklicken der Spalte, lässt sich der jeweilige Filter für eine Spalte öffnen. Um den Filter zu setzen, muss ein Suchbegriff in das Filterfeld eingegeben werden.
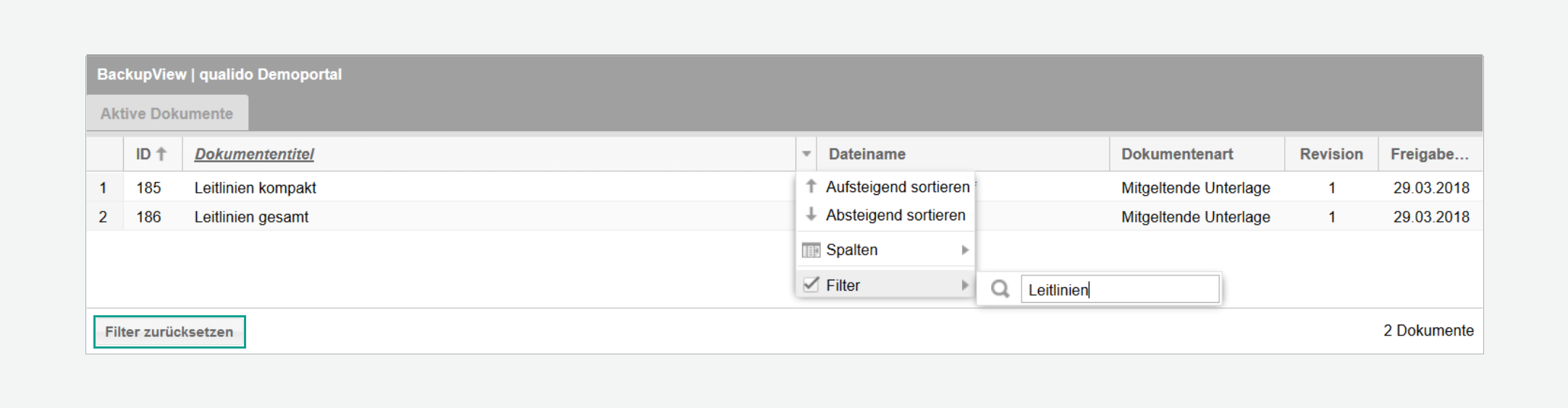 Bei Spalten mit gesetztem Filter, wird der Spaltenname kursiv dargestellt. Um einen Filter zu löschen, kann der Haken (s. Abb.) für den Filter entfernt oder der Suchbegriff gelöscht werden. Um alle Filter zurückzusetzen, kann die Schaltfläche „Filter zurückzusetzen“ (links unten – in der Anwendung) verwendet werden.
Bei Spalten mit gesetztem Filter, wird der Spaltenname kursiv dargestellt. Um einen Filter zu löschen, kann der Haken (s. Abb.) für den Filter entfernt oder der Suchbegriff gelöscht werden. Um alle Filter zurückzusetzen, kann die Schaltfläche „Filter zurückzusetzen“ (links unten – in der Anwendung) verwendet werden.
Zum Beenden der BackupView, wird der Browser-Tab/das Browser-Fenster geschlossen. Bei einem erneuten Aufruf werden Einstellungen aus einer vorherigen Sitzung, wie Sortierung, Filter, eingeblendete Spalten etc. nicht übernommen.
Verwandte Themen