Portal Einstellungen
In diesem Reiter können Sie globale Einstellungen für Ihr Subportal treffen. Die Einstellungsoptionen sind in verschiedene Abschnitte gegliedert: Zugangsberechtigungen/ Authentifizierung [a], Dokumenteneinstellungen [b], Mitarbeitereinstellungen [c], Filter& Suche [d], CMS [e], Zeiträume [f], Allgemeine Einstellungen [g] und BackUpView [h] gegliedert. Ein Klick auf die Info-Icon (neben der Abschnitt-Überschrift) öffnet das Benutzerhandbuch mit Detailinformationen dazu.
Hinweis: Alle Änderungen werden sofort übernommen und müssen nicht gesondert gespeichert werden. Damit die Änderungen jedoch für Sie und Ihre Mitarbeiter aktiv werden, müssen Sie die Anwendung danach ggf. neu laden.
Zugangsberechtigung / Authentifizierung
Mit dem neuen Release wurde das gesamte Konzept der Zugangsberechtigungen komplett überarbeitet, um die verschiedenen Anforderungen in den unterschiedlichsten Hosting-Situationen abbilden zu können. Hier können Sie Zugangsschutz und Zugangsberechtigungen (IP-Ranges, 2-Faktor-Authentifizierungszwang) für Ihre Portale konfigurieren. Die Einstellungen vererben sich nicht, die Konfigurationseinstellungen gelten pro Portal.
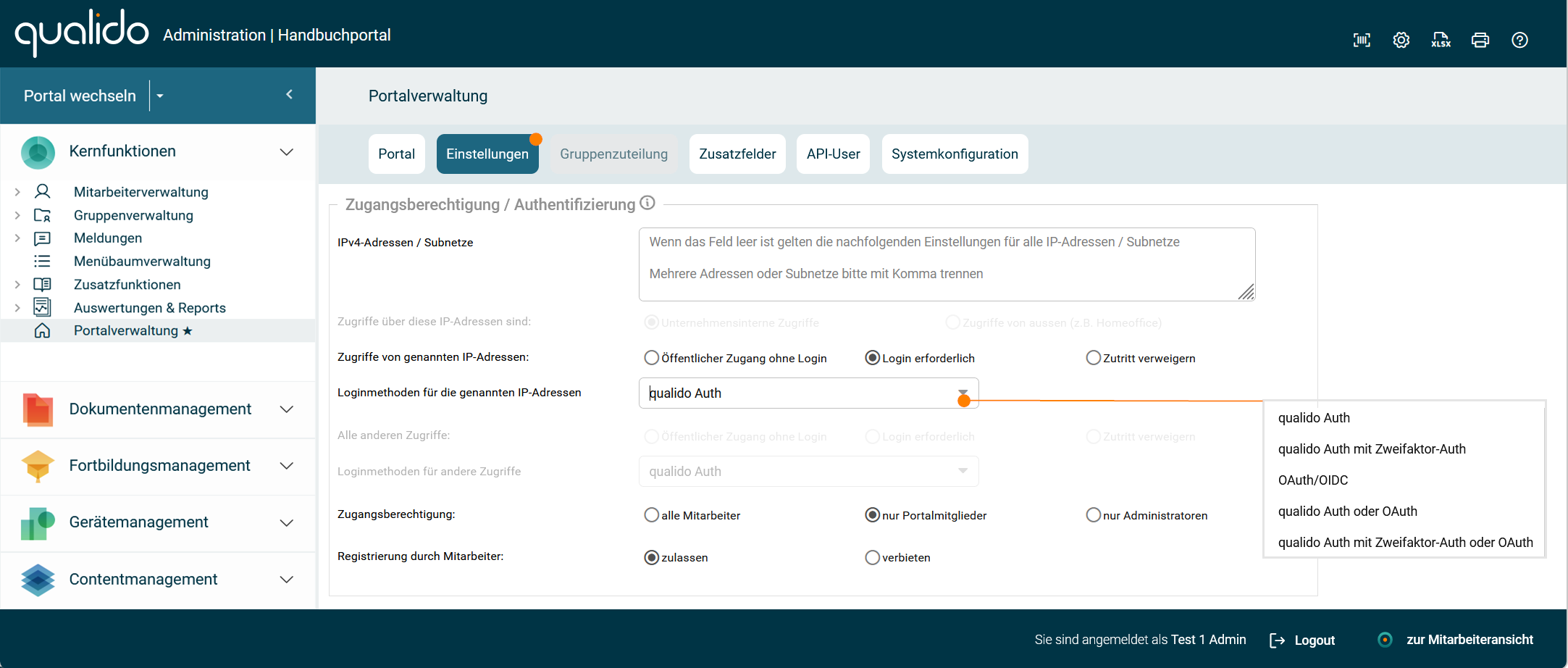
Hinweis: Hintergrundinformation: Zahlreiche Unternehmen erwägen einen Umzug auf unseren Server (SaaS) oder überlegen, Ihren Server in eine DMZ umzuziehen, um den Mitarbeitern Zugriff auf das Portal "von außen" z. B. aus dem Homeoffice zu ermöglichen. Der Zugriff aus dem Unternehmensnetz (von innen) soll dabei weiterhin als "Öffentliche Zugang ohne Login" möglich bleiben oder wie bisher durch ein einfaches Login geschützt sein. Der Zugriff von außen soll jedoch nur nach 2-Faktor-Authentifizierung möglich sein.
IPv4-Adressen / Subnetze: Hier können Sie kommagetrennt ein oder mehrere IP-Adressen und/ oder Subnetze hinterlegen.
Hinweis:
▪ Die Notation der IP-Adressen muss der sog. CIDR-Notation entsprechen, siehe https://www.ipaddressguide.com/cidr
▪ Der IP-Bereich 192.168.1.0/24 umfasst z.B. IP-Adressen zwischen 192.168.1.0 und 192.168.1.255
▪ Ungültige IPv4 Adressen oder Adressbereiche werden automatisch erkannt und nicht gespeichert.
▪ Es können hier KEINE IPv6 Adressen eingetragen werden.
Die Zugriffe über diese IP-Adresse können unternehmensintern oder von außen erfolgen
Wenn IP-Adressen/ Subnetzen definiert wurden, können Sie definieren, ob es sich bei Zugriffen aus den definierten IP-Adressbereichen um unternehmensinterne Zugriffe oder um Zugriffe von außen via Internet (z.B. aus dem Homeoffice) handelt. Das ist neu, denn bisher waren die IP-Adressen in der Portalverwaltung ausschließlich internen IP-Adressen vorbehalten um von diesen Adressen aus den Loginzwang zu umgehen.
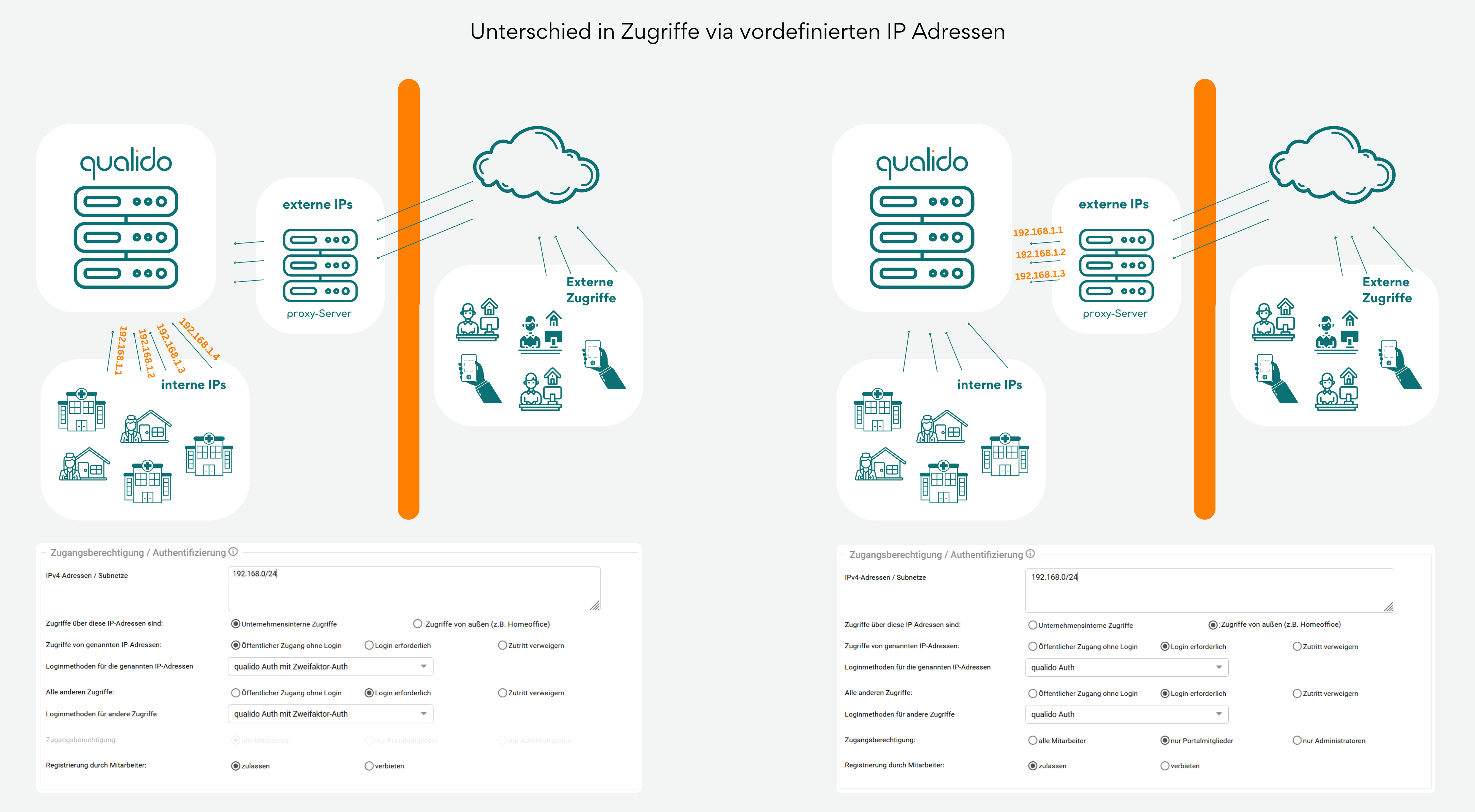
Die neuen Einstellungsoptionen lassen nun völlig flexible Optionen zu, wie z.B.:
Zugriffe über diese IP-Adressen sind → unternehmensintern, mit öffentlichem Zugang ohne Login (für frei zugängliche Inhalte) und die Loginmethode ist qualido Auth (für geschützte Inhalte)
Alle anderen Zugriffe → Login erforderlich und die Loginmethode ist qualido Auth mit Zwei-Faktor-Authentifizierung
oder auch
Zugriffe über diese IP-Adressen sind → Zugriffe von außen (z.B. Homeoffice), Login erforderlich und die Loginmethode ist qualido Auth
Alle anderen Zugriffe → nur für Portalmitglieder erlaubt, Login erforderlich und die Loginmethode ist qualido Auth
Die Zwei-Faktor-Authentifizierung ließ sich bisher z.B. nur komplett an- oder ausschalten (gleich ob die Zugriffe von innen oder außen erfolgten). Nun sind die Einstellungsoptionen viel präziser möglich.
Hinweis: Wichtig dabei ist zu hervorzuheben, dass die ganz oben eingetragenen IP-Adressen nicht mehr nur interne IP-Adressen/Bereiche sein müssen. Wird hier z.B. die IP-Adresse des Proxys in der DMZ eingetragen, gilt dieser IP-Adressbereich für alle externen Zugriffe (die über eine gemeinsame IP geroutet werden und hereinkommen)!
Hinweis: Der Begriff "Gastzugang"wurde auf "Öffentlicher Zugang ohne Login" umbenannt, weil es in letzter Zeit wiederholt zu Verwechselungen mit dem "Gastzugang", den ein Mitarbeiter zu einem fremden Portal beantragt, geführt hat.
Authentifizierungsstufen
Unabhängig davon, aus welchem Netzwerk der Benutzer kommt, gibt es vier verschiedene Authentifizierungsstufen:
- Öffentliche Zugang ohne Login erlaubt: Jeder mit Zugang zu der URL kann das Portal im Browser ohne Login aufrufen und betreten und dort alle öffentlichen (nicht-geschützten) Inhalte einsehen.
- Login erforderlich: Beim Aufruf des Portals erscheint die Loginmaske. Nach erfolgreichem Login wird der User auf die Startseite weitergeleitet.
- Zutritt verweigern: Aus diesem Netzwerksegment ist der Zugriff nicht zulässig. Der User erhält eine entsprechende Meldung hierüber.
Loginmethoden
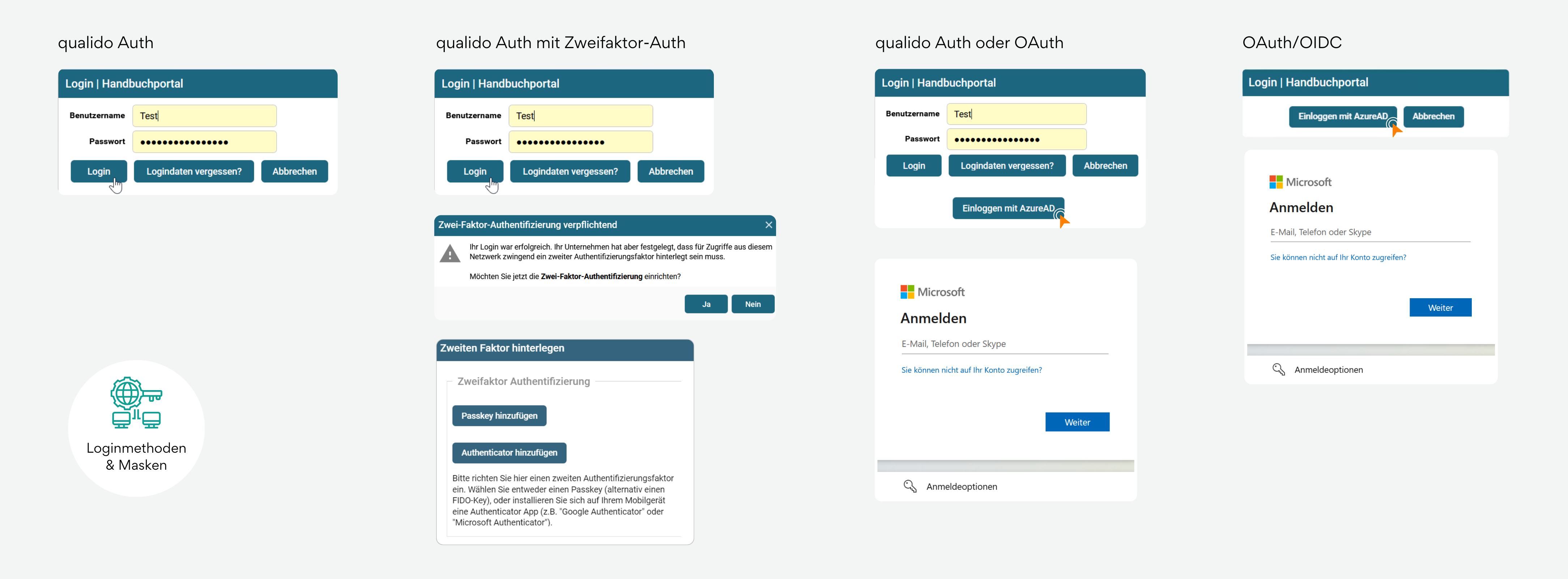
- qualido Auth: Nach dem Login mit einem Passwort wird der User auf die Startseite weitergeleitet.
- qualido-Auth mit Zweifaktor-Auth: Der Zugang ist nur nach erfolgreichem Login mit zusätzlicher Zwei-Faktor-Authentifizierung (per Passkey, früher FIDO oder Authenticator App) möglich. Beim Aufruf des Portals erscheint zunächst die klassische Loginmaske. Nach erfolgreicher Prüfung der Zugangsdaten muss der User sein Login noch mit dem gewählten zweiten Faktor bestätigen. Ist noch kein zweiter Faktor eingerichtet, kann dies hier erfolgen.
- qualido Auth oder OAuth: Hier ist möglich, sich entweder mit der qualido Auth Loginmethode anzumelden oder mit OAuth (offene Authentifizierung). Der Benutzer klickt bei OAuth auf die Schaltfläche
Einloggen mit AzureAD . Dieses System/Provider überprüft die Identität des Benutzers, um den Zugriff auf qualido manager zu ermöglichen. - OAuth/OIDC: Der Benutzer klickt auf die Schaltfläche
Einloggen mit AzureAD . Dieses System/Provider überprüft die Identität des Benutzers, um den Zugriff auf qualido manager zu ermöglichen.
Zugangsberechtigung
Neben diesen Einstellungen lässt sich je Subportal noch die Zugangsberechtigung definieren:
- Alle Mitarbeiter: Jeder Mitarbeiter kann dieses Portal betreten, auch dann, wenn er z.B. einem anderen Portal zugewiesen ist. Dies setzt aber nicht die zuvor definierte Zugangsberechtigung bzw. Authentifizierungsstufe außer Kraft. Diese Einstellung betrifft nur Kunden mit der „enterprise edition“.
- Nur Portalmitglieder: Nur Mitarbeiter, die diesem Portal zugewiesen sind, dürfen dieses Portal betreten. Diese Einstellung betrifft nur Kunden mit der „enterprise edition“.
- Nur Administratoren: Nur Mitarbeiter mit Administrationsrechten dürfen dieses Portal betreten. Diese Einstellung kann z.B. in einer Start- oder Aufbauphase sinnvoll sein.
Registierung durch Mitarbeiter
Hier bleibt alles wie bisher:
- Zulassen: Mitarbeiter dürfen sich selbst am Portal registrieren. Ein Administrator muss jeden neu beantragten Zugang erst freischalten.
- Verbieten: Mitarbeiter dürfen sich nicht selbst am Portal registrieren. Neue Mitarbeiter müssen so entweder vom Administrator angelegt werden oder durch eine Schnittstelle übertragen werden (z.B. ActiveDirectory).
Dokumenteneinstellungen
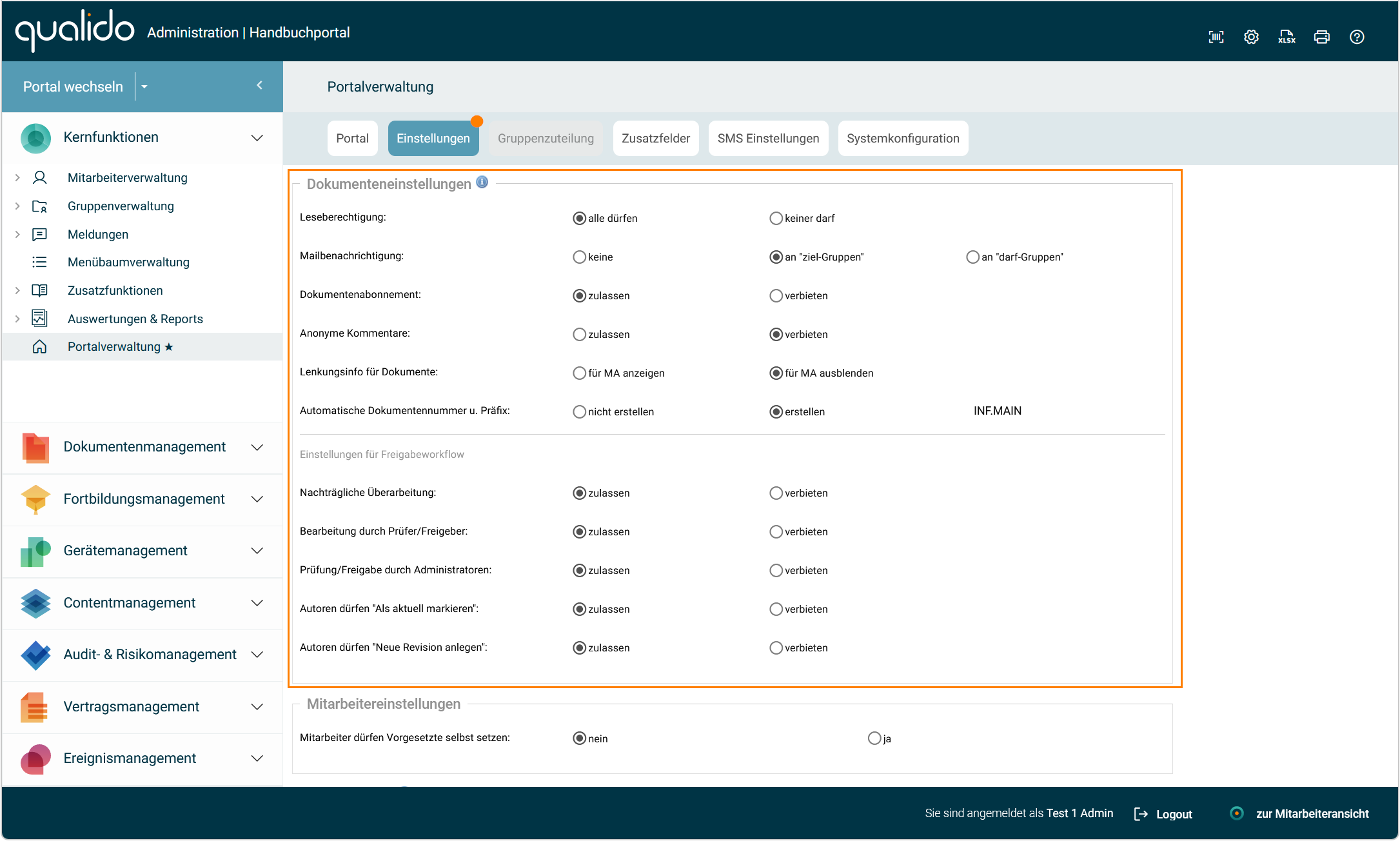
Leseberechtigung
- Keiner darf: Bei dieser Voreinstellung ist zunächst keine Gruppe als "leseberechtigt" gekennzeichnet. Neue Dokumente müssen so erst einer Gruppe zugewiesen werden, damit sie für Mitarbeiter sichtbar werden.
- Alle dürfen: Bei dieser Voreinstellung sind neue Dokument für alle Mitarbeiter mit Zugang zum Portal sichtbar. Die gewählte Gruppe und Sichtbarkeit lässt sich aber für jedes Dokument individuell ändern und einschränken.
Mailbenachrichtigung
- Keine: Bei dieser Voreinstellung werden für ein neues Dokument keine E-Mail-Benachrichtigungen verschickt. Der Administrator kann diese Einstellung aber für jedes Dokument aktiv anpassen.
- An "ziel-Gruppen": Bei dieser Voreinstellung werden für ein neues Dokument E-Mail-Benachrichtigungen an alle Mitarbeiter der gewählten "ziel-Gruppen" verschickt. Der Administrator kann diese Einstellung für jedes Dokument aktiv anpassen.
- An "darf-Gruppen": Bei dieser Voreinstellung werden für ein neues Dokument E-Mail-Benachrichtigungen an alle Mitarbeiter der gewählten "darf-Gruppen" verschickt. Der Administrator kann diese Einstellung für jedes Dokument aktiv anpassen.
Dokumentenabonnement
- Verbieten: Ein neues Dokument darf standardmäßig in andere Portal abonniert werden, außer vom Administrator explizit unterbunden.
- Zulassen: Ein neues Dokument darf standardmäßig nicht in andere Portale abonniert werden, außer vom Administrator explizit zugelassen.
Lenkungsinfos für Dokumente
- Für MA anzeigen: Die Lenkungsinfos für Dokumente werden im Info-Fenster für Mitarbeiter angezeigt.
- Für MA ausblenden: Die Lenkungsinfos für Dokumente werden im Info-Fenster für Mitarbeiter ausgeblendet und sind nur in der Dokumentenverwaltung sichtbar.
Automatische Dokumentennummer und Präfix
- Nicht erstellen: Es werden keine automatischen Dokumentennummern erzeugt. Diese können ggf. manuell vergeben und eingetragen werden.
- Erstellen: Es werden automatische Dokumentennummern erzeugt. Diese haben folgendes feste Schema: Präfix.DokumentenID.Revisionzahl.Q. Beispiel: QMS.MUC.3125.01.Q. Die automatische Dokumentennummer ist insbesondere dann sinnvoll, wenn diese per Barcode in (Workflow)Dokumente eingedruckt wird. Dies ermöglicht dann eine komfortable Überprüfung der Aktualität von ausgedruckten Dokumenten.
Einstellungen für Freigabeworkflow
Nachträgliche Überarbeitung
- Zulassen: Bereits freigegebene Dokumente dürfen nachträglich vom Administrator überarbeitet werden um z.B. formale Korrekturen vorzunehmen. Jede Version wird dabei separat im Revisionsarchiv aufbewahrt.
- Verbieten: Bereits freigegebene Dokumente dürfen nachträglich nicht überarbeitet werden. Jede Überarbeitung erfordert eine neue Revision mit erneuter Prüfung und/oder Freigabe.
Bearbeitung durch Prüfer/Freigeber
- Zulassen: Prüfer und/ oder Freigeber dürfen selbst Änderungen am Dokument vornehmen.
- Verbieten: Prüfer und/ oder Freigeber dürfen den Inhalt des Dokumentes nicht bearbeiten. Bei Korrekturbedarf muss die Prüfung oder Freigabe abgelehnt werden.
Prüfung/ Freigabe durch Administratoren
- Zulassen: Administratoren dürfen Dokument „in Vertretung“ für einen Vorgesetzten prüfen oder freigeben. Es wird protokolliert und angezeigt wer die Prüfung/Freigabe in Vertretung durchgeführt hat.
- Verbieten: die Prüfung und/ oder Freigabe muss von der oder den dazu benannten Personen oder Gruppen durchgeführt werden.
Autoren dürfen "Als aktuell markieren"
- Zulassen: Autoren von Workflowdokumenten, ohne Rechte in der Dokumentumverwaltung, dürfen das selbst erstellte Dokument "als aktuell markieren"
- Verbieten: Autoren von Workflowdokumenten werden nicht mehr über die Aktualität ihres Dokumentes per E-Mail oder offene Aufgabe benachrichtigt.
Autoren dürfen "Neue Revision anlegen"
- Zulassen: Autoren von Workflowdokumenten, ohne Rechte in der Dokumentumverwaltung, dürfen eine neue Revision anlegen.
- Verbieten: Autoren von Workflowdokumenten, ohne Rechte in der Dokumentumverwaltung, dürfen keine neue Revision anlegen.
Filter & Suche
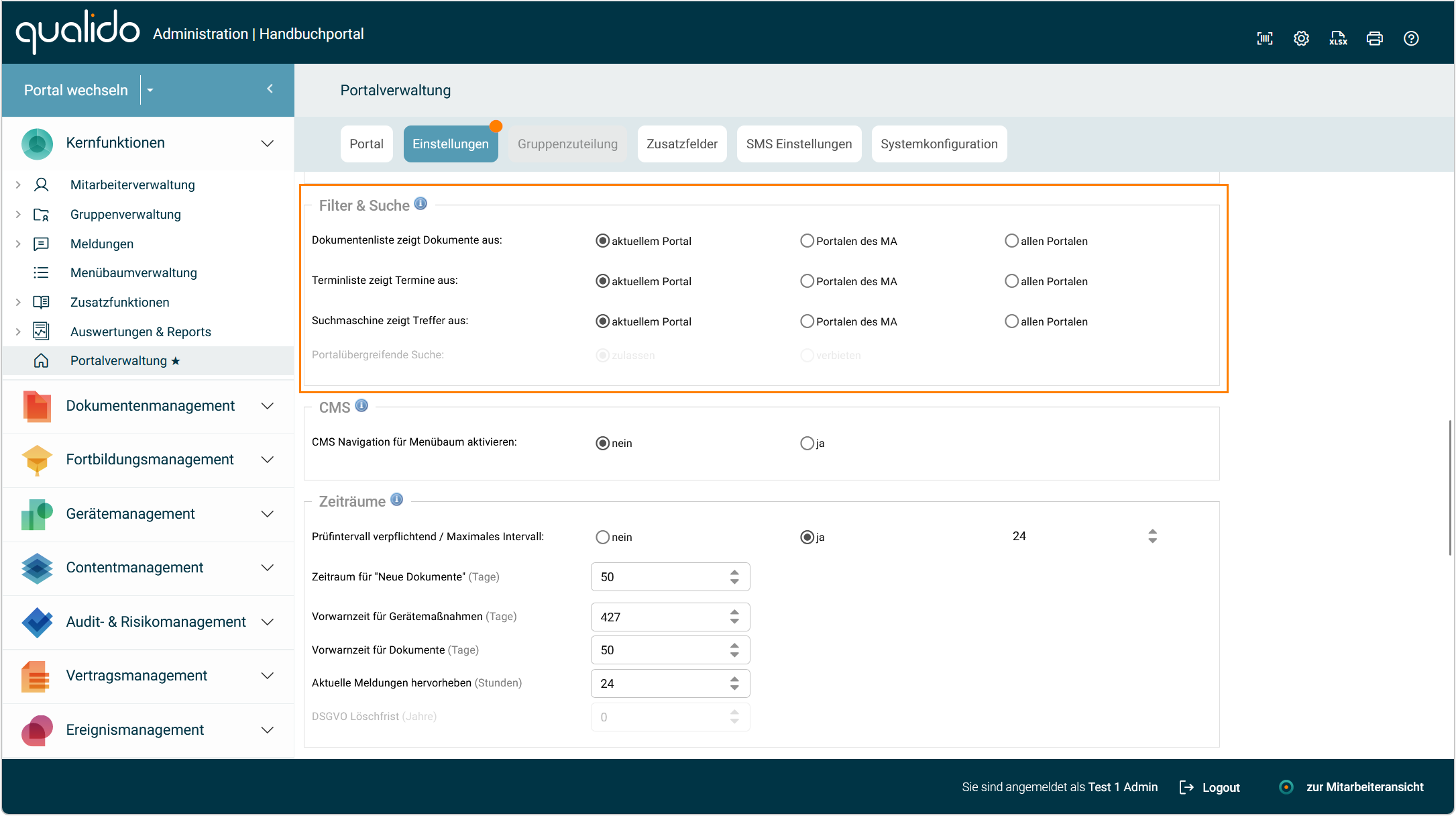
Dokumentenliste / Terminliste / Suche zeigt Treffer aus
- Aktuellem Portal: Es werden Dokumente/ Termine/ Suchtreffer aus dem aktuellen Portal angezeigt. Es werden nur Inhalte angezeigt, die explizit (ohne Vererbung) im jeweiligen Portal veröffentlicht wurden. Inhalte aus übergeordneten Portalen werden mit dieser Einstellung nicht angezeigt!
- Portalen des MA: Es werden Dokumente/ Termine/ Suchtreffer aus den „Portalen des Mitarbeiters“ angezeigt. Das sind alle Portale denen der Mitarbeiter explizit zugewiesen ist und alle (übergeordneten) Elternportale der zugewiesenen Portale.
- Allen Portalen: Es werden Dokumente/ Termine/ Suchtreffer aus allen Portalen angezeigt die für den Mitarbeiter zugänglich sind. Neben den „Portalen des Mitarbeiters“ sind das auch noch alle öffentlichen Portale.
Tipp: Die Einstellmöglichkeiten gelten für alle 3 Optionen in diesem Abschnitt. Bei allen Optionen handelt es sich jedoch nur um den "Defaultwert" beim Laden des Portals. Die Filter lassen sich durch Mitarbeiter umstellen und damit z.B. auch Inhalte aus übergeordneten Portalen einblenden.
Portalübergreifende Suche*
- Zulassen: Mitarbeiter können in der Volltextsuche Inhalte (z.B. Dokumente, Bilder) auch aus anderen Subportalen durchsuchen.
- Verbieten: Die Suchtreffer sind auf Inhalte des aktuellen Subportals beschränkt. Andere Subportale lassen sich nicht durchsuchen.
Warnung: Wurde die Einstellung "Portalübergreifende Suche" zugelassen, gilt das systemweit für alle Portale. Beispierl: Werden im Portal "Musterstadt A" über den Bilderservice Bilder zur "Weihnachtsfeier in Musterstadt A" hochgeladen, können diese auch von einer portalfremden Person aus dem Portal "Musterstadt B" über den Suchbegriff „Weihnachtsfeier“ gefunden und angezeigt werden.
*Diese Einstellung lässt sich nur durch Superadministratoren ändern.
CMS
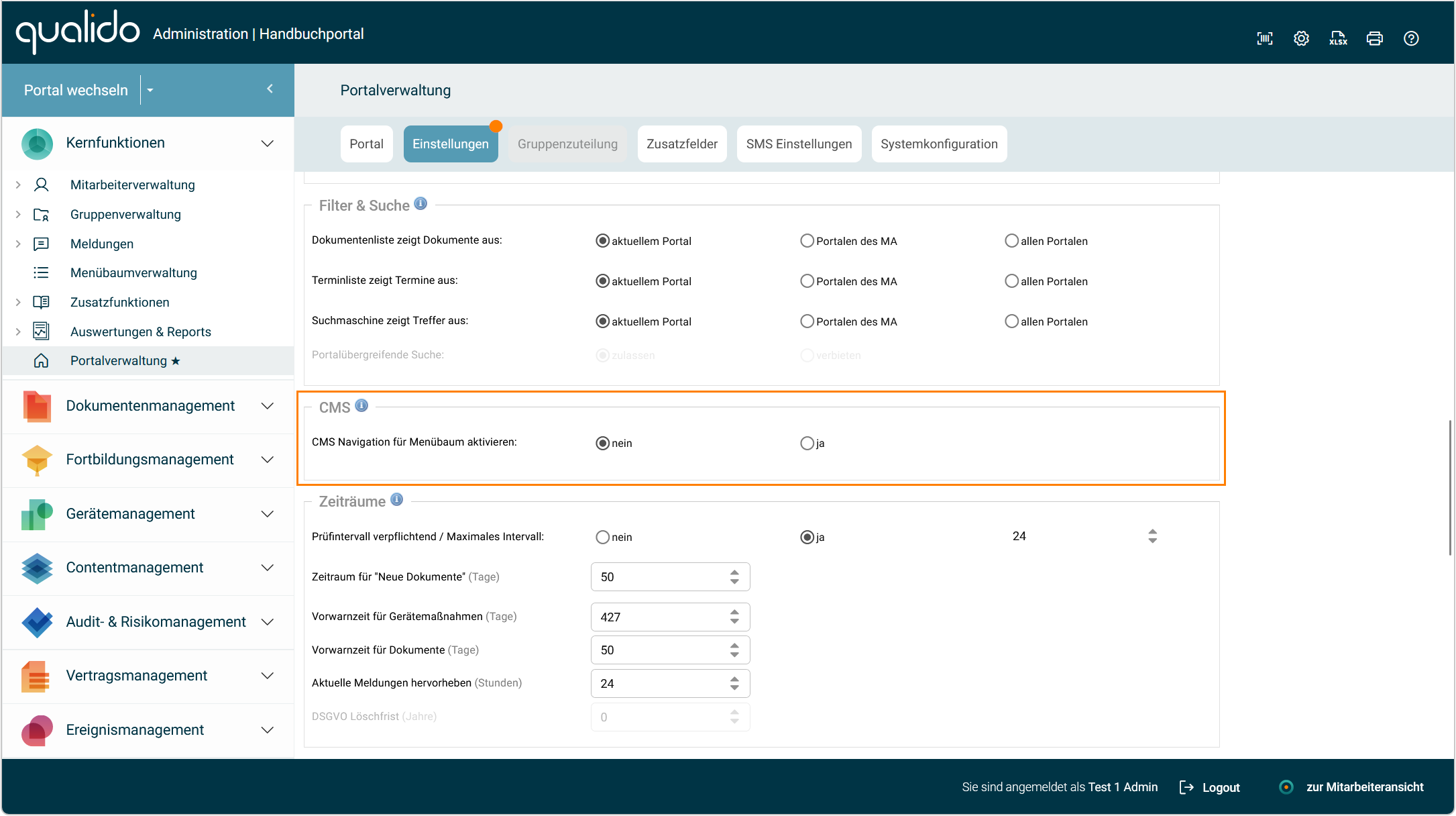
CMS Navigation für Menübaum aktivieren
- Nein: Dies ist die Standardeinstellung. Ein Klick auf einen Menübaumordner öffnet nur den Ordner im Menübaum ohne weitere Aktion. Wenn das Modul CMS aktiviert ist, lassen sich für einzelne Ordner spezifische CMS-Seiten zuweisen, die sich beim Klick auf den Ordner öffnen.
- Ja: Jeder Menübaumordner erhält automatisch eine zugewiesene CMS-Seite. Auf dieser Seite befinden sich nochmal alle Einträge, z.B. Dokumente oder Unterordner des gerade geöffneten Menübaumordners. Auf diesen automatisch erzeugten Seiten lassen sich auf Wunsch weitere Inhalte einbinden.
Hinweis: Sollten Sie bereits eigene CMS-Seiten erstellt und mit Menübaumordner verknüpft haben, so werden diese weiterhin verwendet und die Ordner oder Dokumente unter den vorhandenen Inhalten aufgelistet. Nach Deaktivierung bleiben die selbst erstellen Seiten erhalten.
Zeiträume
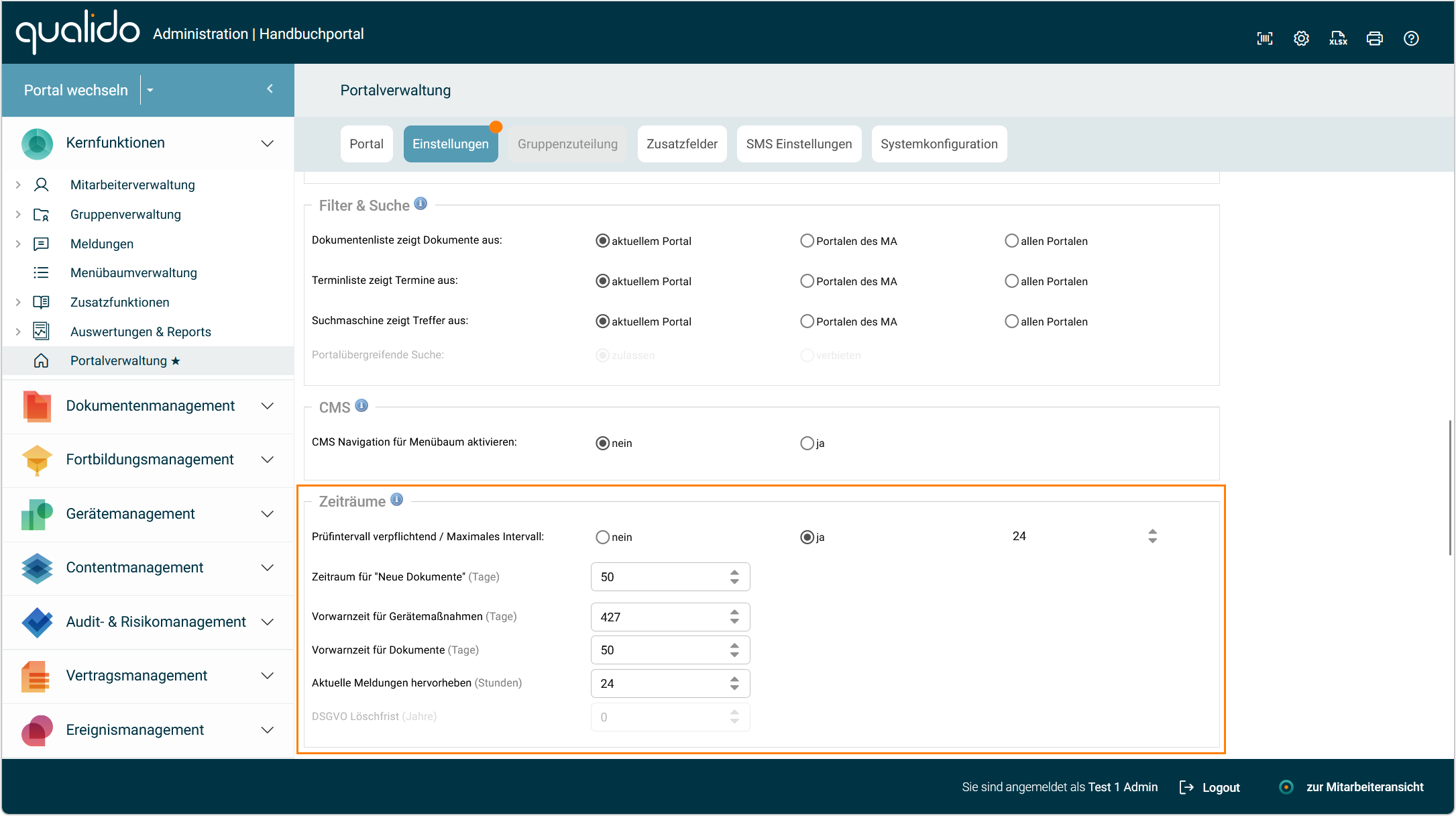
Prüfintervall verpflichtend / Maximales Intervall
- nein: Dokumente in der Dokumentenverwaltung können ohne Angabe eines Prüfintervall hochgeladen und veröffentlicht werden.
- ja: für Dokumente in der Dokumentenverwaltung muss zwingend ein Prüfintervall angegeben werden. Das Prüfintervall darf dabei maximal „n Monate“ betragen.
Zeitraum für „Neue Dokumente“
Zeitraum in Tagen, innerhalb derer veröffentlichte Dokumente in der Liste „Neue Dokumente“ erscheinen.
Vorwarnzeit für Gerätemaßnahmen
Zeitraum/ Vorlauf in Tagen, innerhalb derer Geräteverantwortliche über bevorstehende Gerätemaßnahmen oder Prüfungen informiert werden. Die Geräteverantwortlichen erhalten die bevorstehende Gerätemaßnahmen in den „Offenen Aufgaben“ in der Mitarbeiteransicht angezeigt.
Vorwarnzeit für Dokumente
Zeitraum/ Vorlauf in Tagen, innerhalb derer Dokumente mit hinterlegtem „Gültigkeitsende“ in der Dokumentenverwaltung im Reiter „Ablaufende Dokumente“ gelistet werden. Die betroffenen Dokumente werden „n Tage“ vor Gültigkeitsende und bis zu „n Tage“ nach Ablauf dort angezeigt.
Aktuelle Meldungen hervorheben
Zeitraum in Stunden, innerhalb derer neue Meldungen mit der Priorität „Warnung“ oder „Hinweis“ in der Mitarbeiteransicht hervorgehoben dargestellt werden. In der Liste der Meldungen erhalten diese ein intensiveres blinkendes farbliches Symbol.
DSGVO Löschfrist*
Frist in Jahren, nach denen Daten von gelöschten/ausgeschiedenen Mitarbeitern gem. DSGVO automatisch und unwiderbringlich aus der Datenbank gelöscht werden. Dies sind z.B. Mitarbeiterstammdaten, private und/oder berufliche Kontaktdaten, Dokumentenkenntnisnahmen, Terminteilnahmen usw.
Warnung: *Diese Einstellung lässt sich nur durch Superadministratoren ändern.
Allgemeine Einstellungen
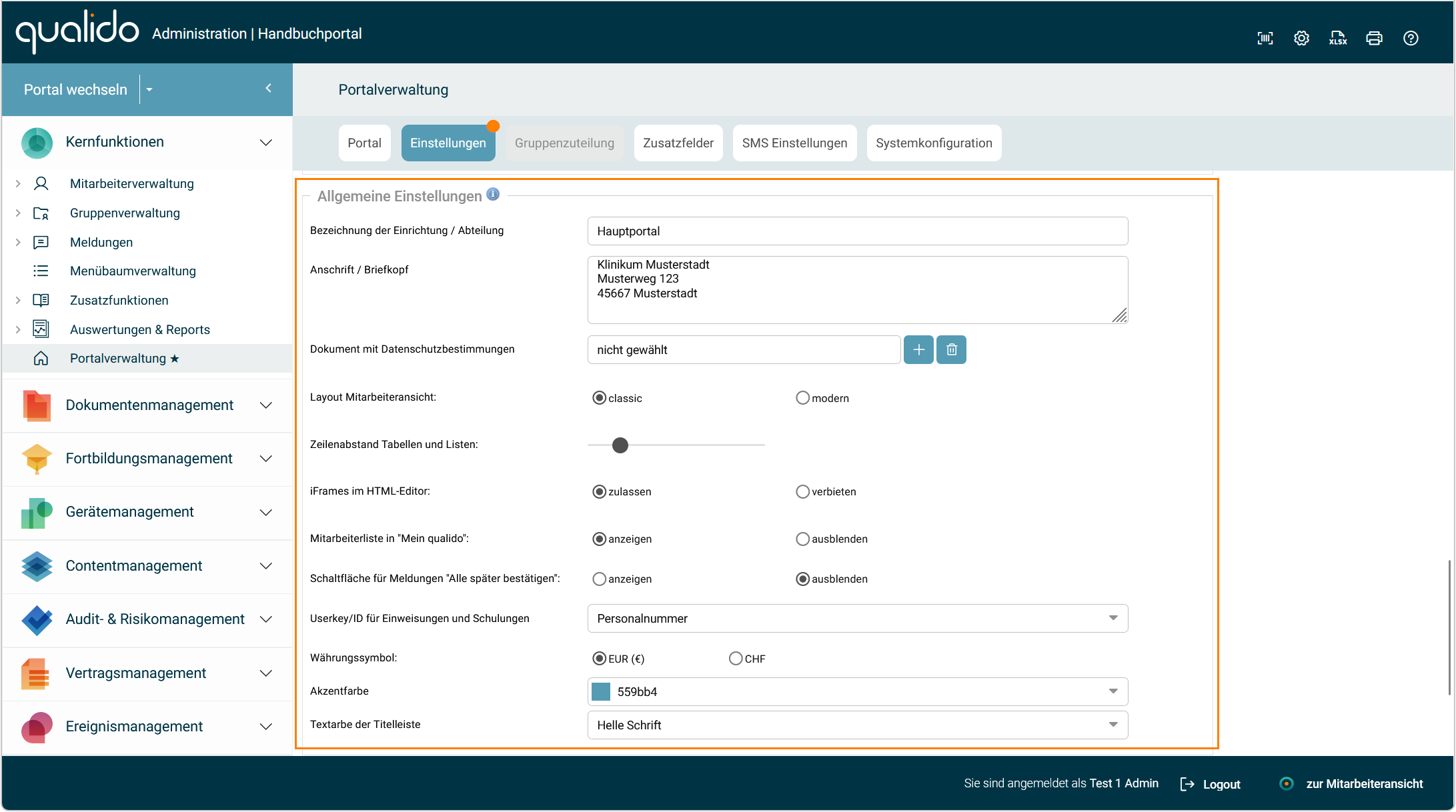
Bezeichnung der Einrichtung / Abteilung
Hier können Sie die offizielle Bezeichnung Ihrer Abteilung oder Einrichtung hinterlegen. Diese kann z.b. in Workflowdokumenten als Textmarke verwendet werden.
Anschrift / Briefkopf
Hier können Sie Ihre Einrichtungsanschrift / Institutsanschrift hinterlegen. Diese kann dann ggf. zur Erzeugung von Teilnahmebescheinigungen herangezogen werden. Der Briefkopf wird z.B. für automatisch erstellte Teilnahmebestätigungen verwendet, wenn Sie keine abweichende Vorlage wählen.
Hinweis: Bitte verwenden Sie hier ganz normale Zeilenumbrüche und keine Sonderzeichen/Tags.
Dokument mit Datenschutzbestimmungen
Hier können Sie ein Dokument mit ihren internen Datenschutzbestimmungen auswählen. Das Dokument muss dafür zuvor in der Dokumentenverwaltung hochgeladen werden. Dieses Dokument wird dem Mitarbeiter unter „Meine Daten“ im Reiter „Datenschutz“ angezeigt. Sie kommen so ihren gesetzlichen Pflichten gem. DSGVO nach.
Hinweis: Bei Kunden, die das Modul Dokumentenmanagement nicht lizensiert haben, nimmt der qualido-Support den Einbau der Datenschutzbestimmungen für Sie vor. Senden Sie dazu das Dokument bitte an support@qualido.com.
Layout Mitarbeiteransicht
Hier können Sie festlegen, ob für die Mitarbeiteransicht Ihrer Einrichtung das klassische Layout mit einer konfigurierbaren Menübaum-Navigation oder ein modernes Design mit Reitern geeignet ist.
Zeilenabstand Tabellen und Listen
Hier können Sie den Zeilenhöhe für die Tabellen ändern.
iFrames im HTML-Editor
- Zulassen: iFrames werden z.B. in CMS-Seiten und Meldungen erlaubt.
- Verbieten: Dies ist die Standardeinstellung. iFrames werden nicht akzeptiert und beim Speichern automatisch entfernt.
Warnung: iFrames werden benötigt, um Videos aus externen Quellen einzubetten (z.B. Youtube oder Vimeo). Allerdings stellen iFrames auch ein potentielles Sicherheitsrisiko dar und lassen sich für sog. Cross-Site-Scripting Angriffe missbrauchen. Bitte wägen Sie hier Nutzen und Risiken sorgfältig ab!
Mitarbeiterliste in „Mein qualido“
- Anzeigen: Der Mitarbeiter erhält via „Mein qualido“ Zugriff auf eine Mitarbeiterliste mit beruflichen Kontaktdaten.
- Ausblenden: Der Mitarbeiter erhält via „Mein qualido“ keinen Zugriff auf die Mitarbeiterliste.
Schaltfläche für Meldungen „Alle später bestätigen“
- Anzeigen: Für kenntnisnahmepflichtige Meldungen, welche dem Mitarbeiter beim Aufruf der Startseite angezeigt werden, kann eine extra Schaltfläche "Alle später bestätigen" eingeblendet werden. Mit Hilfe dieser Schaltfläche lässt sich die Bestätigung der Meldungen auf einen späteren Zeitpunkt verschieben.
- Ausblenden: Es werden nur die Schaltflächen „Bestätigen“ & „später Bestätigen“ angezeigt.
Userkey/ID für Einweisungen und Schulungen
In diesem Feld kann ein Zusatzfeld gewählt werden, in dem die Mitarbeiteridentifikation auf Namensschildern oder Chipkarten hinterlegt wird. Dies ermöglicht die Erfassung von Teilnahmen bei Schulungen, Einweisungen per Barcodescan oder Chipkarte.
Währungssymbol
Hier können Sie zwischen Euro und schweizer Franken wählen.
Warnung: Bitte beachten Sie, dass u.U. in anderen Portalen eine andere Währung gelten kann und damit die Summe von Kosten aus verschiedenen Portale überprüft werden muss.
Akzentfarbe
Hier ist es Ihnen möglich, die gewünschte Akzentfarbe auszuwählen oder zu verändern.
Textfarbe der Titelleiste
Hier empfehlen wir für die gesättigten Hintergrundfarben einen hellen Schrift und dunkle Schrift auf hellem Hintergrund.
Abschnitt BackupView
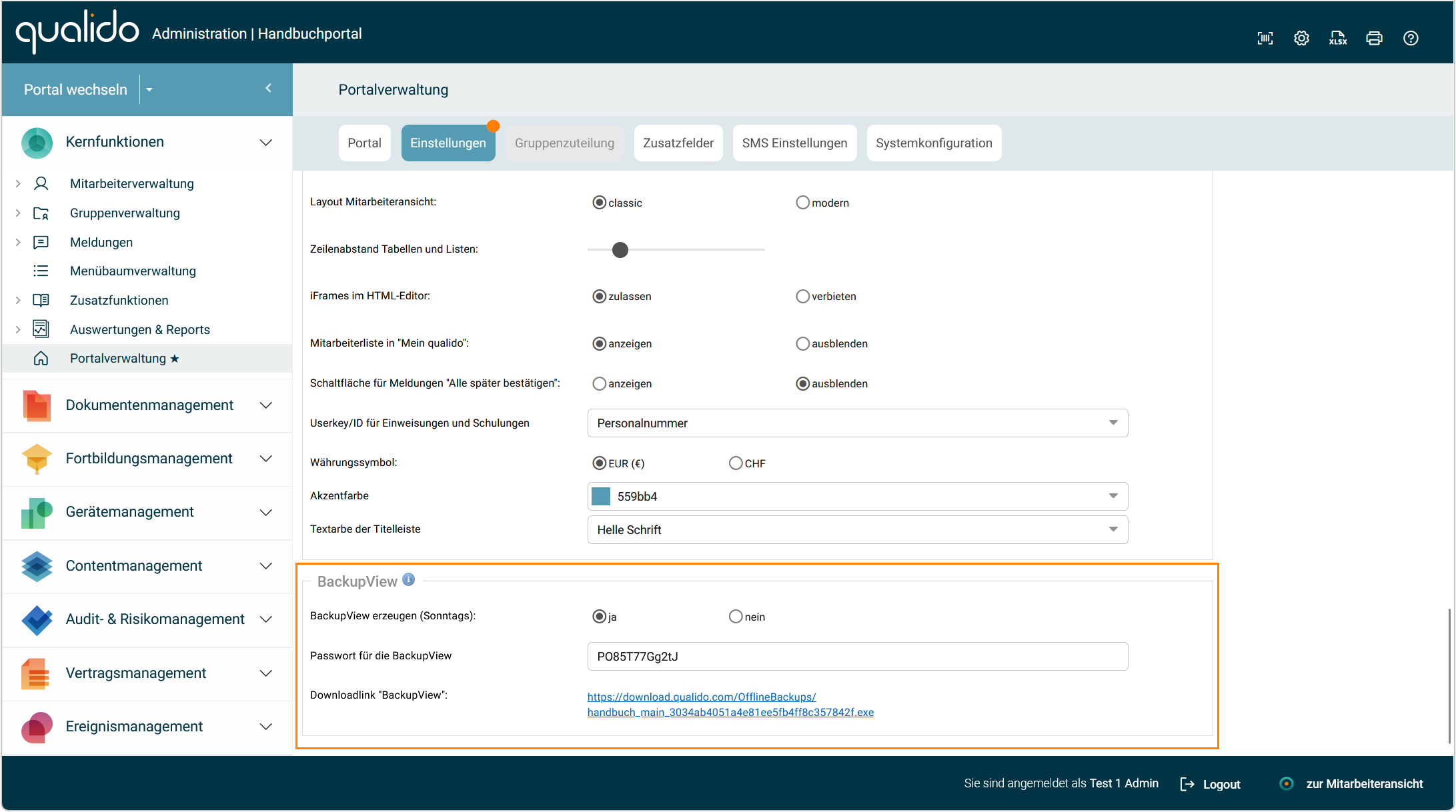
BackupView erzeugen (Sonntags)
- Ja: Falls aktiviert, werden jeweils Sonntag nachts alle aktiven Dokumente in ein selbstextrahierendes Archiv („exe“) gesichert.
- Nein: Es wird keine BackupView erzeugt.
Hinweis: Die erzeugte qualido-BackupView ist eine eigenständige Anwendung und der großer Vorteil daran ist, dass Sie auch dann auf die Dokumente zugreifen können, wenn einmal kein Netzwerk-Zugriff vorhanden ist.
Passwort für die BackupView
In diesem Eingabefeld kann das Standardpasswort zum öffnen der BackupView beliebig geändert werden.
Downloadlink für die BackupView
Die BackupView kann - wenn aktiviert - unter dem hier angegebenen Link heruntergeladen werden. Das Archiv steht jedoch frühestens ab dem auf die Aktivierung folgenden Montag zum Download zur Verfügung.
Warnung: Die BackupView enthält sämtliche(!) aktiven Dokumente aus Ihrem Portal und enthält KEINE Gruppen- oder sonstigen Leseberechtigungen. Die BackupView wird mit dem hier hinterlegten Passwort geschützt und sollte nur Administratoren zur Verfügung gestellt werden.
Abschnitt openAI/ ChatGPT
Für die Nutzung der ChatGPT in qualido manager-Webeditoren ist ein OpenAI-API-Schlüssel in der Portalverwaltung erforderlich.
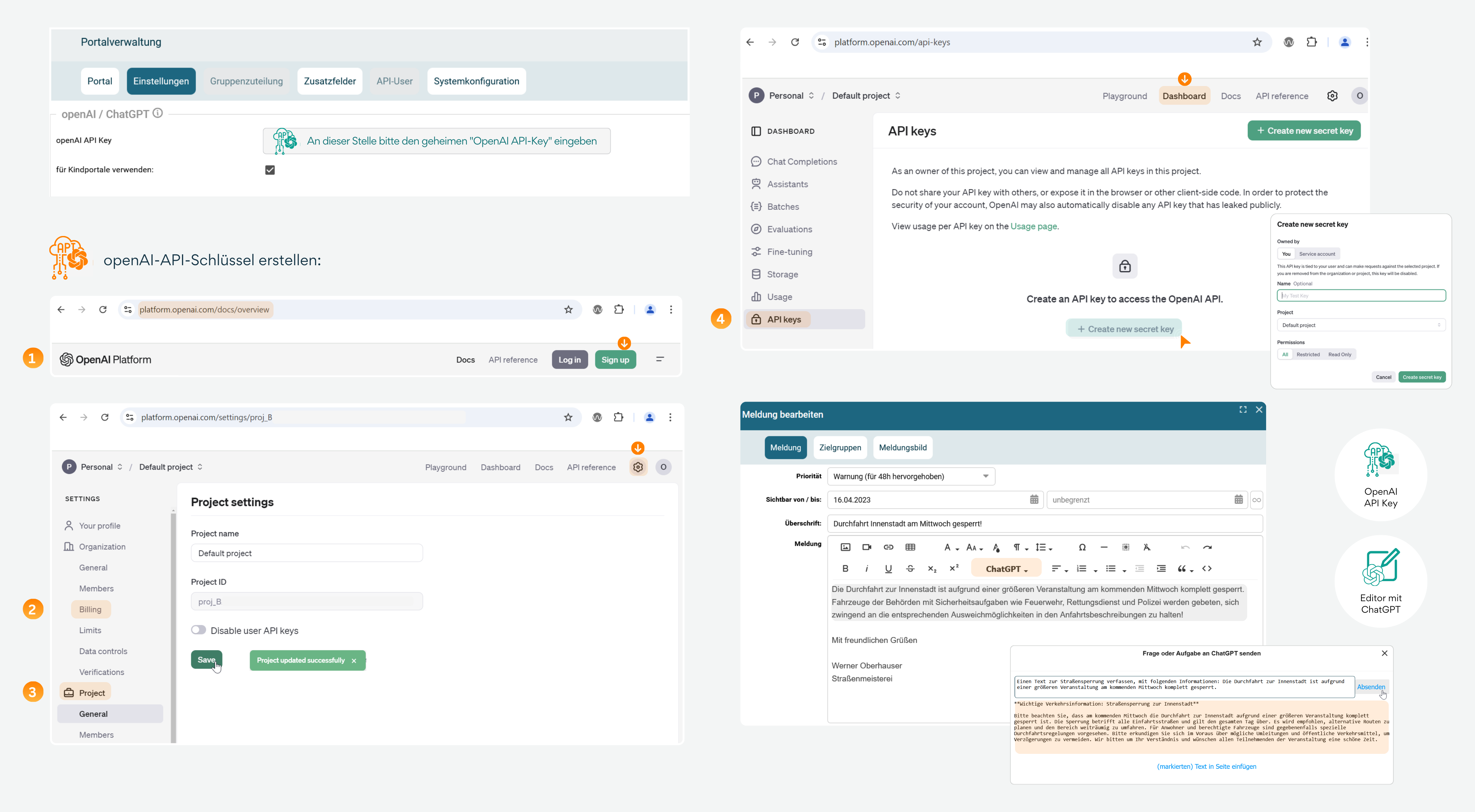
Öffnen Sie bitte die Seite OpenAI Platform [1]:
- Wenn Sie bereits einen OpenAI Account haben, loggen Sie sich damit ein (oben rechts "Log-in"). Ansonsten registrieren Sie sich unter dem Button "Sign up" [1].
- Dann klicken Sie auf den Button Settings (kleines Zahnrad rechts oben). Dort dann im linken Menü auf den Menüpunkt "Billing" [2] klicken und eine Zahlungsweise Ihrer Wahl hinterlegen.
- Sobald Sie Ihr Konto aufgeladen haben, können Sie ein "Project" anlegen. Das kann auch einfach das "Default Project" sein [3].
- Danach klicken Sie oben rechts auf "Dashboard", dort finden Sie im linken Menü den Menüpunkt "API Keys" [4]. Auf der Seite können Sie den benötigten API-Schlüssel erstellen über den grünen Button "+ Create new secret key".
- In dem neuen Fenster vergeben Sie einen Namen und weisen es dem Project zu (siehe oben).
- Nachdem Sie auf "Create secret key" geklickt haben, erhalten Sie Ihren Schlüssel, den Sie in die Zwischenablage kopieren müssen.
Warnung: Achtung! Der Schlüssel wird nicht erneut angezeigt, Sie müssen den Schlüssel zu diesem Zeitpunkt kopieren!
Tragen Sie diesen kopierten Schlüssel in qualido in der Portalverwaltung → Reiter Einstellungen → Abschnitt openAI/ChatGPT in das Feld "OpenAI API-Key" ein und wählen Sie, ob der Schlüssel auch für Kindportale verwendet werden kann. Dies ermöglicht die Verwendung von ChatGPT in Webeditoren des qualido managers©.
Hinweis: Derzeit ist die eingebaute ChatGPT-Verbindung im Webeditor für HTML-Workflow-Vorlage, Meldungsverwaltung und in der CMS-Seiten-Erstellung verfügbar.