Vorlagen für Teilnahmebestätigungen erstellen
Um Teilnahmebescheinigungen auf Ihrem Briefpapier oder einer von Ihnen gestalteten Word-Vorlage zu erstellen, können Sie hier eine PDF-Datei (Format DIN-A4) hinterlegen oder als Serienbrief mithilfe von Textmarken in Microsoft Word erstellen. Auf diese werden dann die Daten zur Veranstaltung sowie zum Teilnehmer eingedruckt.
PDF-Vorlage anlegen
Zum Anlegen einer PDF Vorlage klicken Sie auf die Schaltfläche
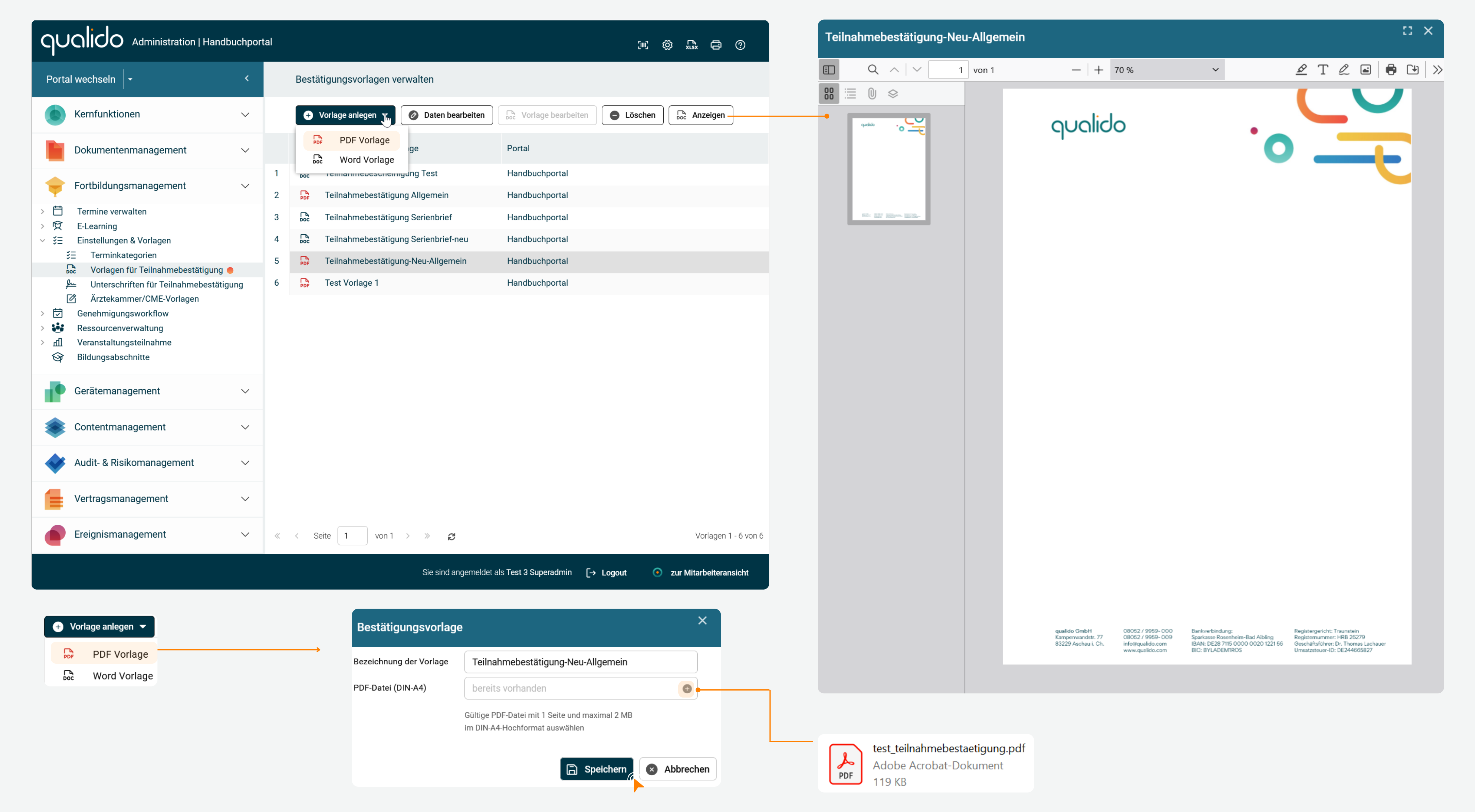
Schaltflächen in der Werkzeugleiste
Vorlage anlegen: Über diese Schaltfläche können Sie entweder eine neue PDF-Vorlage für Teilnahmebestätigungen hochladen (oder eine in Microsoft Word erstellen).
Daten bearbeiten: Eine Bearbeitung erfolgt entweder über diese Schaltfläche oder direkt durch Doppelklick auf den entsprechenden Eintrag. Hier können Sie die Bezeichnung der Vorlage ändern und/ oder auch die PDF-Vorlage austauschen.
Löschen: Über den Button kann die markierte Vorlage gelöscht werden.
Anzeigen: Über den Button kann die markierte Vorlage angezeigt werden.
Word Vorlage anlegen
Teilnahmebescheinigungen können auch als Serienbrief mithilfe von Textmarken und MergeFields auf eine von Ihnen erstellte Wordvorlage gedruckt werden. Hierzu müssen Sie zunächst eine
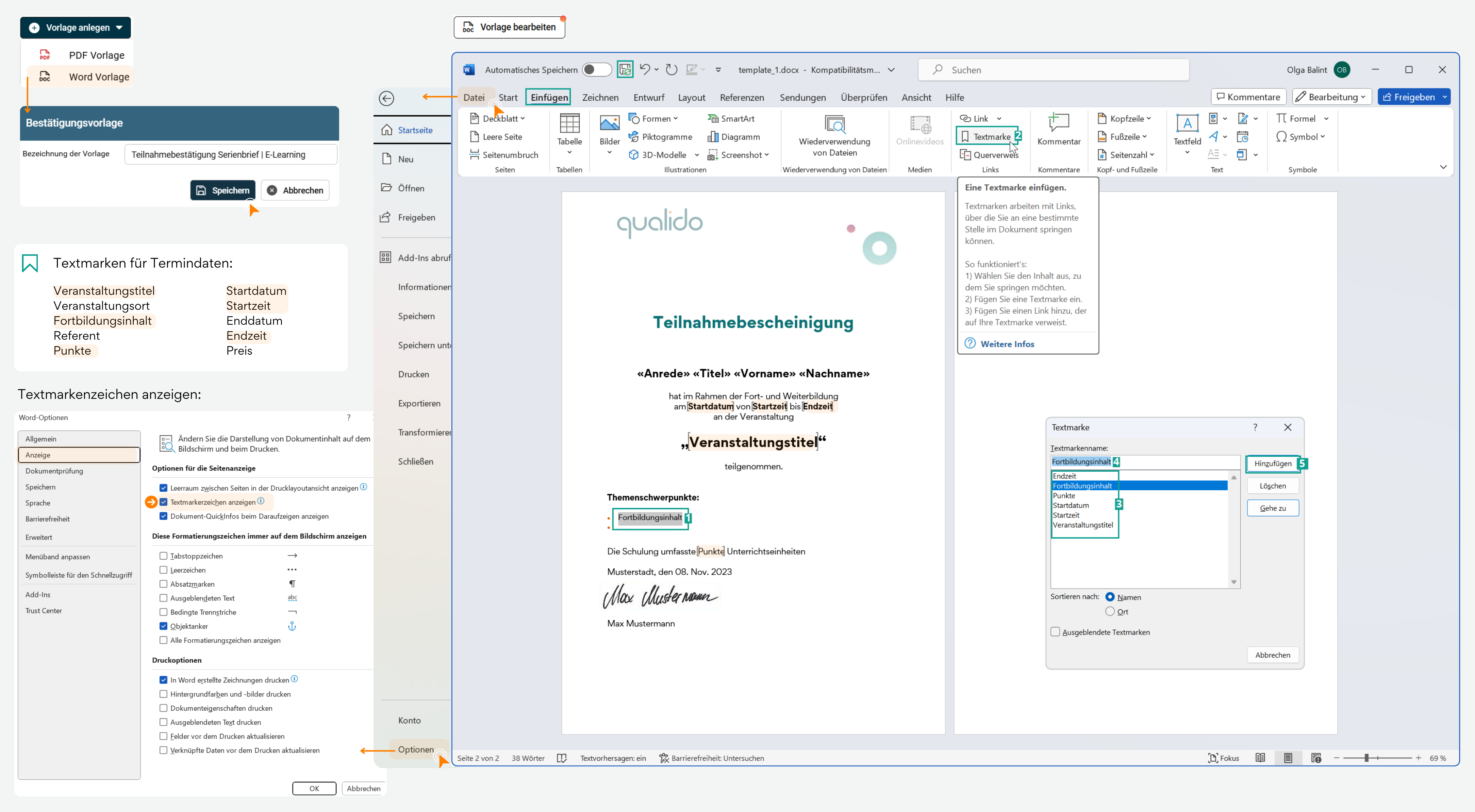
Textmarken für Termindaten
Mithilfe von Textmarken können Sie festlegen, welche Daten der Veranstaltung an welcher Stelle in eine Teilnahmebestätigung (aus der Datenbank) übernommen werden sollen. Das System erzeugt aus der Wordvorlage ein Word-Dokument und trägt die Daten in die Textmarken ein. Es stehen Ihnen folgende Textmarken zur Auswahl:
Veranstaltungstitel
Veranstaltungsort
Fortbildungsinhalt
Referent
Punkte
Startdatum
Startzeit
Enddatum
Endzeit
Preis
Zum Einfügen einer Textmarke (aus der Liste oben, in unserem Beispiel "Fortbildungsinhalt"), tragen Sie die Bezeichnung der Textmarke an der gewünschten Stelle der Word Vorlage ein:
- Im nächsten Schritt markieren und kopieren Sie [1] den Textmarkennamen und klicken Sie (in der Kopfzeile von Microsoft Word) in "Einfügen" auf "Textmarke" [2].
- Nun öffnet sich das "Textmarke"-Fenster, in dem alle Textmarken aufgelistet sind, die im Dokument bereits enthalten sind [3].
Hinweis: Bitte beachten Sie, dass es sich in der in Word angezeigten Liste NICHT um die verfügbaren Textmarken handelt, sondern um die im Dokument bereits verwendeten Textmarken. Diese Liste ist keine Auswahlliste! Wenn Sie einen Eintrag aus dieser Liste auswählen, verschwindet die Textmarke an der zuvor definierten Stelle und wird an der neuen Stelle eingefügt. Derzeit in der Vorlage noch nicht verwendete Textmarken tauchen dort gar nicht auf. Zum Einfügen einer solchen Textmarke müssen Sie deren Bezeichnung manuell eintippen oder deren Bezeichnung hier aus dem Handbuch kopieren.
- Nun tragen Sie die Textmarke in das Eingabefeld [4] „Textmarkenname“ ein und klicken auf die Schaltfläche Hinzufügen [5].
- Nachdem Sie die Vorlage entsprechend angepasst und erforderliche Textmarken hinzugefügt haben, speichern Sie die Vorlage über die Schaltfläche
Speichern am linken oberen Fensterrand von Microsoft Word (oder über Datei → Speichern). - Die Vorlage wird anschließend auf dem Server gespeichert und steht für die Erstellung von Teilnahmebestätigungen und Zertifikaten zur Verfügung.
Tipp: Wenn die eckigen Klammern in der Textmarkendarstellung fehlen, können Sie sie im MS-Word unter Datei → Optionen → Anzeige → Textmarkenzeichen anzeigen einschalten und speichern.
Mergefields für Teilnehmer
Ein MergeField wird als Platzhalter in einem Word-Dokument eingebaut, der beim Erstellen oder Drucken des Dokuments durch tatsächliche Daten ersetzt wird. Die Felder sind nicht fixiert und ändern sich je nach den Informationen in der Datenquelle, die mit dem Dokument verbunden ist. Es stehen Ihnen folgende MergeFields zur Verfügung:
Anrede
Titel
Vorname
Nachname
Wohnort
Anschrift
Elearningdatum
Elearninguhrzeit
Beispiele für MergeFields:
Name des Empfängers: Wenn ein Dokument an verschiedene Personen gesendet wird, könnte das MergeField den Namen des Empfängers dynamisch einfügen, z. B. „<<Vorname>> <<Nachname>>“.
Individuelle Daten: Andere Felder könnten Informationen wie Wohnort, Anschrift oder individuelle Veranstaltungsdaten wie E-Learning Datum und Uhrzeit enthalten.
E-Learnings Teilnahmebestätigungen
Das Problem besteht darin, dass das Startdatum, die Anfangszeit und die Endzeit als Textmarken verwendet werden. Diese Textmarken sind so konzipiert, dass sie auf allen Seiten gleich befüllt werden können, was für Präsenzveranstaltungen sinnvoll ist, da diese Informationen für alle Teilnehmer gleich sind. Die Teilnahme an E-Learning-Modulen ist für jeden Nutzer individuell, da jeder Teilnehmer zu unterschiedlichen Zeiten mit dem E-Learning-Modul beginnt und es unterschiedlich lange dauert. Daher können hier keine Textmarken verwendet werden. Um dieses Problem zu lösen, wurde das Datum sowie die Uhrzeit des E-Learnings als MergeField integriert – ähnlich wie die Felder für Namen, Anrede und andere individuelle Daten. Dadurch können Sie in Ihrer Vorlage statt der Textmarken für Datum, Startzeit und Endzeit die entsprechenden Mergefield einsetzen. Auf diese Weise wird jeder Teilnehmer die für ihn spezifischen Daten (Datum, Startzeit, Endzeit) korrekt in der Vorlage angezeigt bekommen.
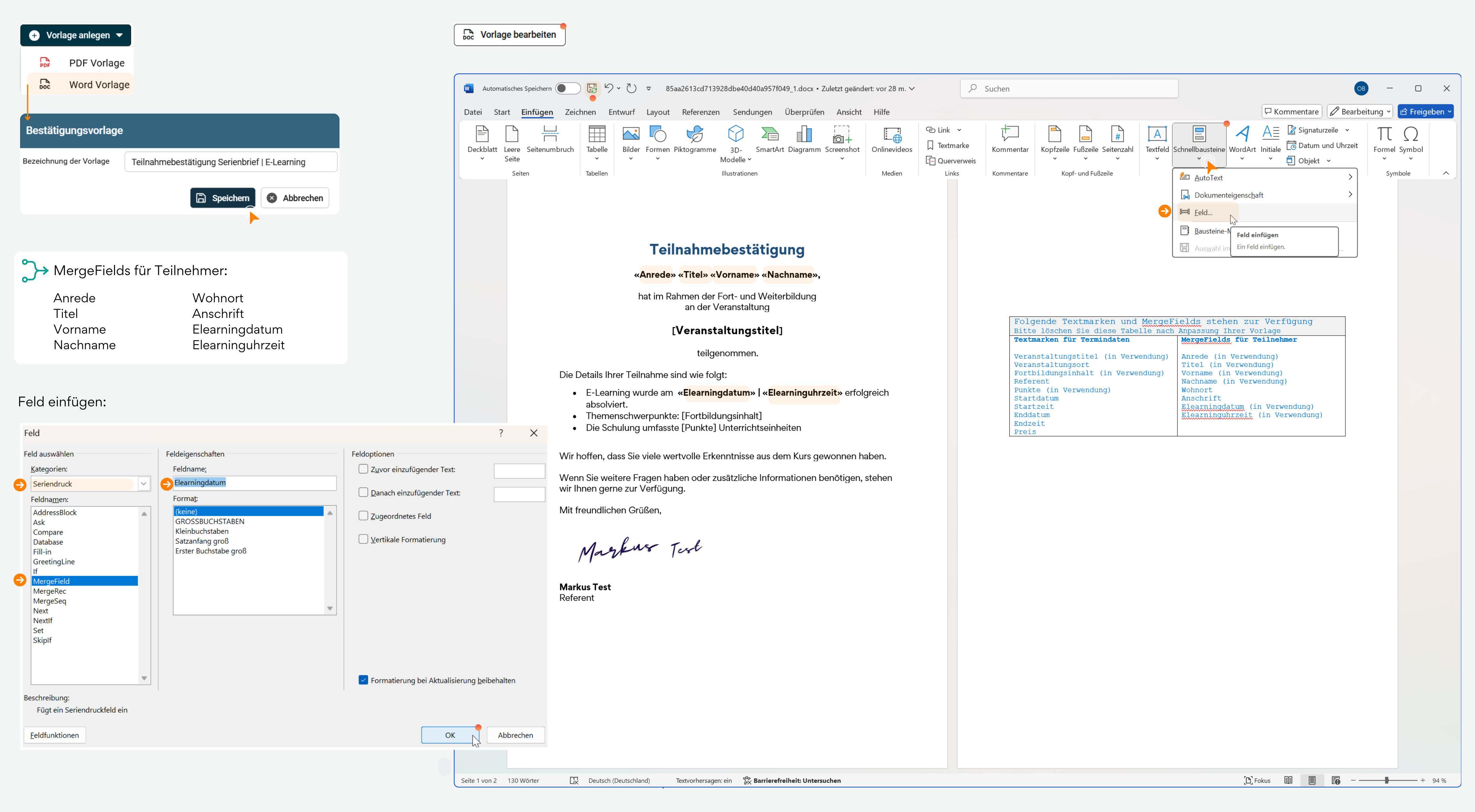
Um ein individuelles Mergefeld, wie beispielsweise ein E-Learnings-Datum, in ein Word-Dokument einzufügen, kann man die Funktion "Schnellbausteine" und die Nutzung von Feldnamen (z. B. MERGEFIELD) verwenden. Um ein Mergefield (wie z. B. das Elearningsdatum) in das Word-Dokument einzufügen, geht man folgendermaßen vor:
- Öffnen Sie Ihr Word-Dokument-Vorlage.
- Klicken Sie an die Stelle, an der das Mergefeld eingefügt werden soll.
- Wechseln Sie zum Reiter "Einfügen" in der Menüleiste und wählen Sie "Schnellbausteine" aus.
- Wählen Sie dann "Feld" aus der Dropdown-Liste.
- Im Fenster „Feld“ können Sie die Kategorie "Seriendruck" und den Typ des Feldes "Mergefield"auswählen.
- Tragen Sie im Eingabefeld den Namen des Mergefeldes ein.
- Wenn Sie z. B. das Datum des E-Learnings einfügen möchten, geben Sie z. B. Elearningsdatum als Feldnamen ein.
- Bestätigen Sie mit OK.
Tipp: Nachdem Sie die Vorlage entsprechend angepasst und erforderliche Mergefields und Textmarken hinzugefügt haben, speichern Sie die Vorlage über die Schaltfläche