Einzeltermin anlegen
Unter Einzeltermine fallen Kongresse, Treffen, Besprechungen oder auch Grundlagenschulungen bestimmter Mitarbeitergruppen.
Mit einem Klick auf die Schaltfläche
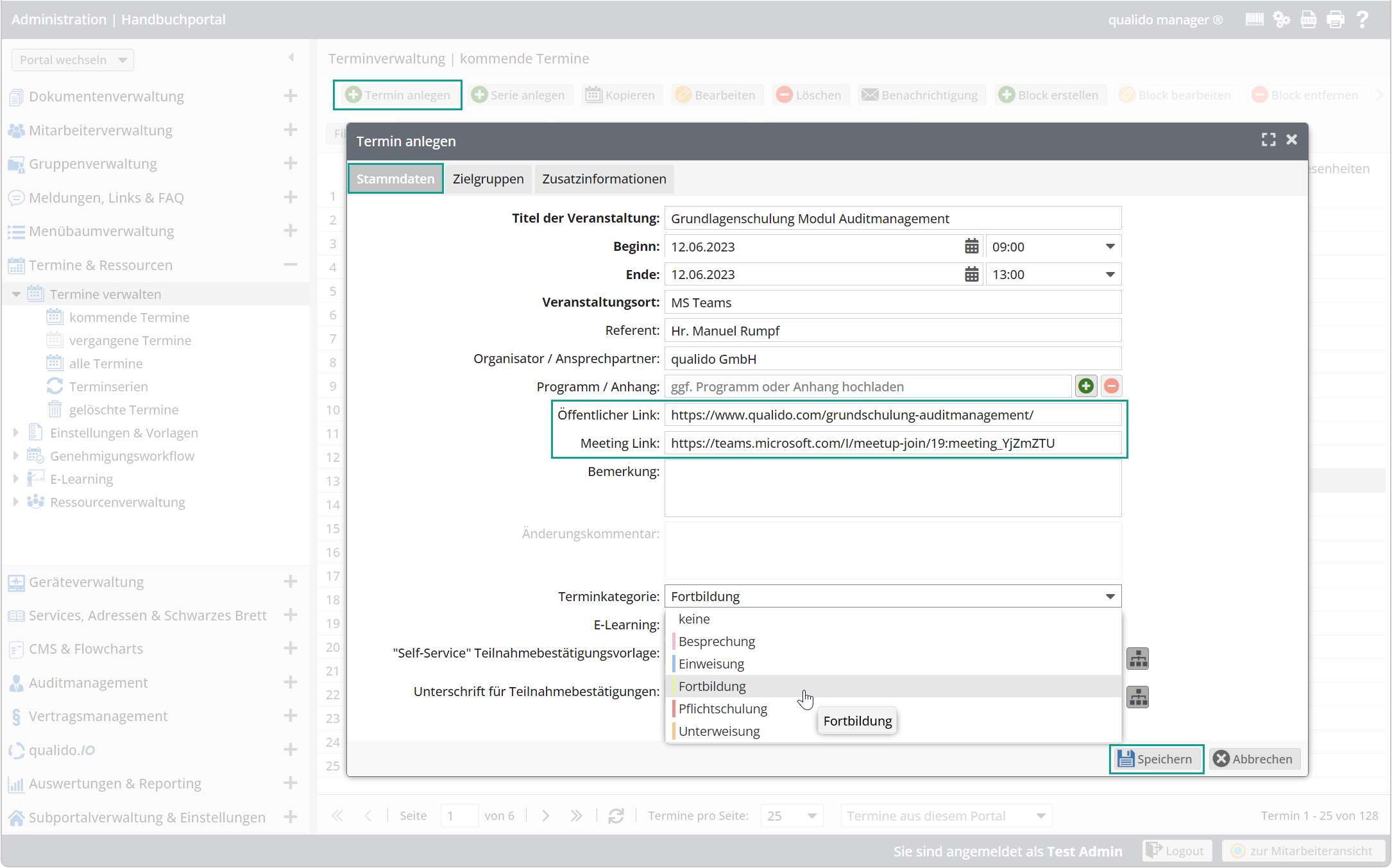
Titel der Veranstaltung: Angabe des Titels der Veranstaltung
Beginn / Ende: Datum und Uhrzeit des Beginns und des Endes der Veranstaltung
Veranstaltungsort: Ort der Veranstaltung
Referent: Name(n) des/der Referenten
Organisation / Ansprechpartner: Name(n) des/der Organisatoren und/oder Ansprechpartner
Programm / Anhang: Programm oder anderen Dateianhang hochladen
Öffentlicher Link: URL zur Homepage mit mehr Informationen über die Veranstaltung
Meeting Link: URL zur Online-Veranstaltung (z.B. MS Teams, Jitsi, WebEx oder Zoom).
Der Meeting-Link ist in der Benachrichtigungsmail nur für angemeldete Teilnehmer sichtbar!
Bemerkung: Hier können Sie zusätzliche Angaben zum Termin anlegen.
Änderungskommentar: Falls sich an einem bereits angelegten Termin etwas ändert, lässt sich dazu ein „Änderungskommentar“ hinterlegen – z. B. bei geänderter Zeit oder Räumlichkeit. Termine mit Änderungskommentar werden in der Liste mit einem roten Kennzeichen am Info-Icon markiert.
Terminkategorie: Falls Sie Terminkategorien definiert haben, können Sie diese hier auswählen und dem Einzeltermin zuweisen.
E-Learning: Hier können Sie einen E-Learning-Kurs aus der Auswahlliste auswählen und alternativ zur Präsenzveranstaltung anbieten.
"Self-Service" Teilnahmebestätigungsvorlage: Optional haben Sie die Möglichkeit den Teilnehmern die Teilnahmebestätigungen oder Zertifikate als PDF zum Download bereitzustellen. Wählen Sie dazu eine geeignete Vorlage aus der Auswahlliste aus. Wird keine Vorlage ausgewählt, bleibt die Schaltfläche zum Download der Teilnahmebestätigung in der Mitarbeiteransicht inaktiv.
Unterschrift für Teilnahmebestätigungen: Hier können Sie eine Unterschrift, z. B. des Dozenten, aus den hinterlegten Unterschriften auswählen und direkt in die Teilnahmebestätigungen eindrucken.
Sofern Sie eine Teilnahmebescheinigung für alle anwesenden Mitarbeiter ausstellen wollen, werden viele der hier gemachten Angaben automatisch für die Erstellung der Teilnahmebescheinigungen übernommen.
Wenn Sie die Stammdaten des Einzeltermins ausgefüllt haben, wechseln Sie anschließend zum Reiter "Zielgruppen festlegen". Dort können Sie einen Termin auch bestimmten Mitarbeiter- und/ oder Verteilergruppen zuweisen.
Verwandte Themen