Terminplanung
Im Reiter „Terminplanung“ können Sie Einzelermine zur Terminserie hinzufügen, bearbeiten oder für zusammenhängende Termine einen neuen Terminblock anlegen.
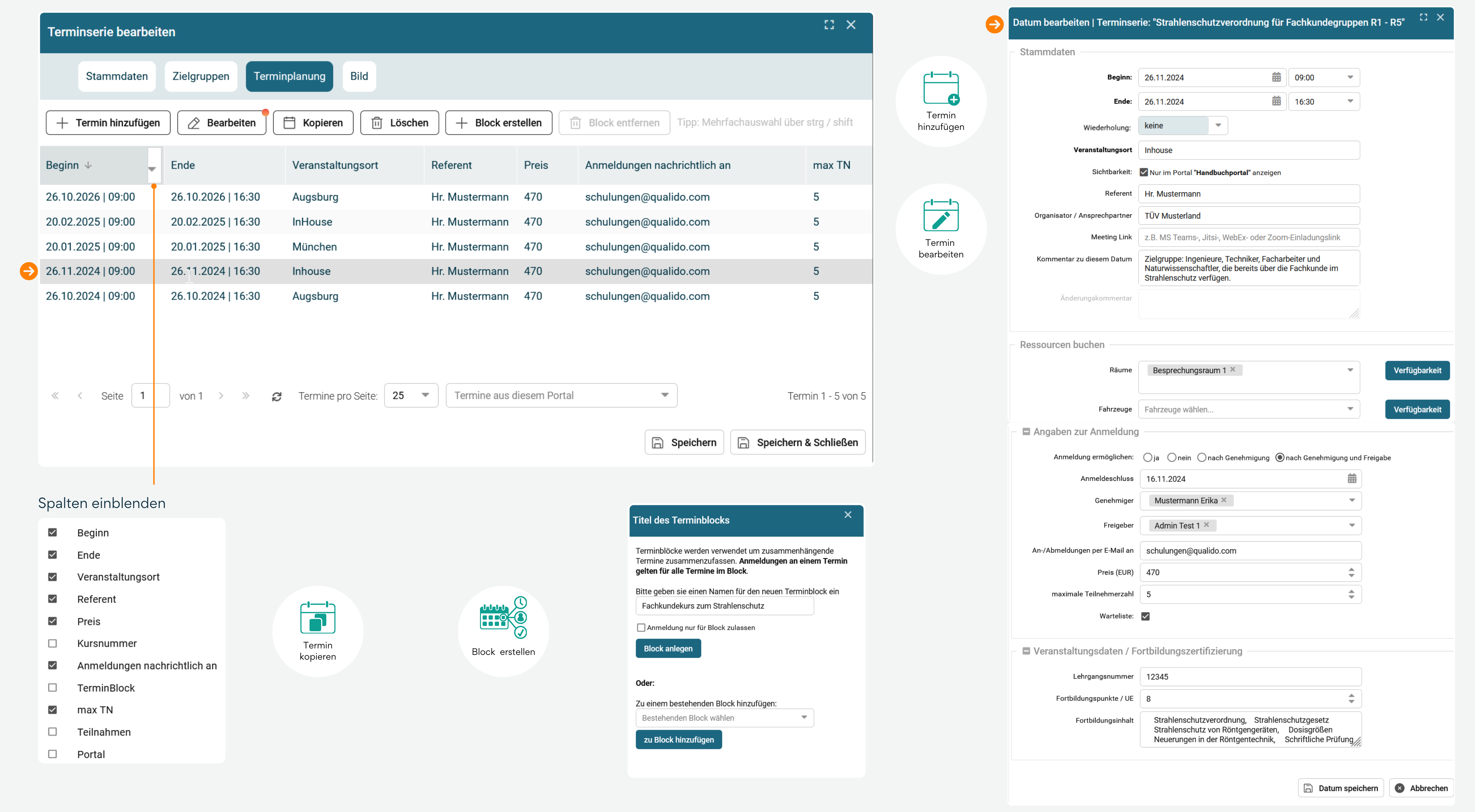
Schaltflächen in der Werkzeugleiste
Termin anlegen: Mit dieser Schaltfläche können Sie einen Einzeltermin in der Terminserie anlegen.
Bearbeiten: Öffnet einen Termin zur Bearbeitung.
Kopieren: Ein vorher ausgewählter Termin kann kopiert und anschließend bearbeitet werden.
Löschen: Über die Schaltfläche kann einen Termin gelöscht werden.
Block erstellen: Mit dieser Schaltfläche können Sie für zusammenhängende Termine einen neuen Terminblock anlegen oder zu einem bestehenden Block hinzugügen.
Einzeltermin in der Terminserie bearbeiten
Klicken Sie auf die Schaltfläche "Termin hinzufügen", um einen neuen Termin zu definieren. Anschließend wird das Eingabefenster "Datum bearbeiten" geöffnet, in dem Sie nach Themenabschnitten (Stammdaten, Ressourcen buchen, Angaben zur Anmeldung, Veranstaltungsdaten und Fortbildungszertifizierung) Felder bearbeiten können. Durch Datum speichern erscheinen die festgelegte Termine zur Terminserie.
Stammdaten
Beginn / Ende: Datum und Uhrzeit des Beginns und des Endes der Veranstaltung ist Plichtfeld.
Wiederholung: Festlegen einer täglichen, wöchentlichen oder monatlichen Wiederholung des Termins. Zudem kann ein End-Datum im Datumsfeld "Wiederholen bis" hinterlegt werden. Termine werden dann automatisch bis zum entsprechenden Enddatum angelegt.
Veranstaltungsort: Ort der Veranstaltung oder online (per MS Teams, Jitsi, WebEx oder Zoom) eingeben.
Sichtbarkeit: Wenn Sie mit mehreren Portalen z. B. in einem Klinikverbund arbeiten, können Sie hier auswählen, ob der Termin auch in anderen Subportalen angezeigt werden darf.
Referent: Name(n) des/der Referenten eingeben.
Organisation/Ansprechpartner: Name(n) des/der Organisatoren und/oder Ansprechpartner eingeben.
Meeting Link: URL zur Online-Veranstaltung (z.B. MS Teams, Jitsi, WebEx oder Zoom) eingeben.
Hinweis: Der Meeting-Link ist in der Benachrichtigungs-E-Mail nur für angemeldete Teilnehmer sichtbar!
Kommentar zu diesem Datum: Zusätzliche Angaben zu diesem Termin in der Serie eingeben.
Änderungskommentar: Falls sich an einem bereits angelegten Termin der Serie etwas ändert, lässt sich dazu ein „Änderungskommentar“ hinterlegen – z. B. bei geänderter Zeit oder Räumlichkeit. Termine mit Änderungskommentar werden in der Liste mit einem roten Kennzeichen am Info-Icon markiert.
Hinweis: Anmerkung: „Titel der Veranstaltung“ und „Terminkategorie“ dieser Veranstaltung ist immer der Titel und die Kategorie der gesamten Serie.
Ressourcen buchen
Sofern Sie Räume für Veranstaltungen in der Ressourcenverwaltung angelegt haben, können Sie diese hier auswählen und die Verfügbarkeit am angegebenen Tag über die Schaltfläche
Warnung: Sollte die Funktion "Ressourcen buchen" nicht verfügbar sein, wurde mit großer Wahrscheinlichkeit die Terminintegration des entsprechenden Ressourcentyps nicht aktiviert. Ressourcen stehen nur dann zur Verfügung, wenn die Checkbox "Terminintegration" beim jeweiligen Ressourcentyp gesetzt wurde!
Angaben zur Anmeldung
Anmeldung ermöglichen: Hier können Sie festlegen, ob sich Mitarbeiter via „Mein qualido“ zu einer Veranstaltung anmelden können und ob die Teilnahme genehmigt und ggf. freigegeben werden muss.
Anmeldeschluss: Anmeldungen sind nur bis zum gewählten Datum möglich.
Genehmiger: Genehmiger können hier definiert werden. Um den Genehmigungsworkflow einzusetzen, müssen Sie zunächst je Portal einem oder mehreren Mitarbeitern das Recht „Terminanfragen genehmigen“ zuweisen. Diese stehen dann dem Mitarbeiter bei der Anmeldung als „Genehmiger“ zur Auswahl.
Freigeber: Hier können Freigeber für den Termin definiert werden. Nachdem die Genehmigung erfolgt ist, kann die Freigabe durch einen Freigeber vorgenommen werden.
An-/ Abmeldungen per E-Mail an: E-Mail-Adresse des Referenten oder des Veranstaltungsleiters. An diese Adresse wird bei jeder An- oder Abmeldung von Teilnehmern eine automatische E-Mail-Benachrichtigung geschickt.
Preis (EUR): Kosten der Veranstaltung festlegen.
maximale Teilnehmerzahl: Maximale Teilnehmerzahl für diese Veranstaltung eingeben.
Warteliste: wurde die maximale Teilnehmerzahl erreicht, ist die klassische Anmeldung für Mitarbeiter nicht mehr möglich. In diesem Fall können sich interessierte Personen auf die Warteliste der entsprechenden Veranstaltung setzen lassen. In der Administration unter „Anmeldungen“ werden alle angemeldeten Mitarbeiter inkl. der Personen auf der Warteliste angezeigt. Melden sich Mitarbeiter selbst oder durch den Administrator von der Veranstaltung ab, können Mitarbeiter aus der Warteliste nachrücken.
Veranstaltungsdaten/Fortbildungszertifizierung
Lehrgangsnummer: Angabe der Lehrgangsnummer eingeben.
Fortbildungspunkte / UE: Anzahl der Fortbildungspunkte bzw. Unterrichtseinheiten eingeben.
Fortbildungsinhalt: Angaben zum Inhalt der Fortbildung beschreiben.
Hinweis: Sofern Sie eine Teilnahmebescheinigung für alle anwesenden Mitarbeiter ausstellen wollen, werden viele der hier gemachten Angaben automatisch für die Erstellung der Teilnahmebescheinigungen übernommen.
Tipp: Jetzt können Sie einzelne Termine in der Serie bearbeiten, kopieren, löschen oder einen Terminblock erstellen. Wenn Sie mehrere Termine auswählen und einen Terminblock erstellen wollen, ist eine Mehrfachauswahl über strg / shift möglich!
Verwandte Themen