App Einstellungen und Informationen
Über die Navigation in der Fußzeile haben Sie schnellen Zugriff auf zahlreiche weitere qualido-Funktionen, wie Nachrichten, die Geräteliste, das Adressbuch, das Schwarze Brett, die Ressourcenbuchung und vieles mehr. Mit einem Klick auf das Zahnrad-Symbol oben rechts gelangen Sie zu den Einstellungen und Informationen, wo Sie Ihre persönlichen Präferenzen anpassen und zusätzliche Optionen verwalten können. Diese benutzerfreundliche Navigation ermöglicht Ihnen einen einfachen und schnellen Zugriff auf alle relevanten Funktionen und Einstellungen innerhalb der App.
Push-Benachrichtigungen & Farbschema
Mit den Push-Benachrichtigungen bleiben Sie stets über neue Informationen wie Dokumente, Termine und Meldungen für Ihre Zielgruppen informiert. Durch einen Klick auf das Zahnrad-Symbol neben Ihrem Benutzernamen gelangen Sie zu den App-Einstellungen, in denen Sie festlegen können, welche Benachrichtigungen Sie als Push-Nachricht auf Ihrem Handy erhalten möchten. Zusätzlich haben Sie die Möglichkeit, das Farbschema der App zu ändern oder den Dunkelmodus zu aktivieren, um die Benutzeroberfläche an Ihre Vorlieben anzupassen.
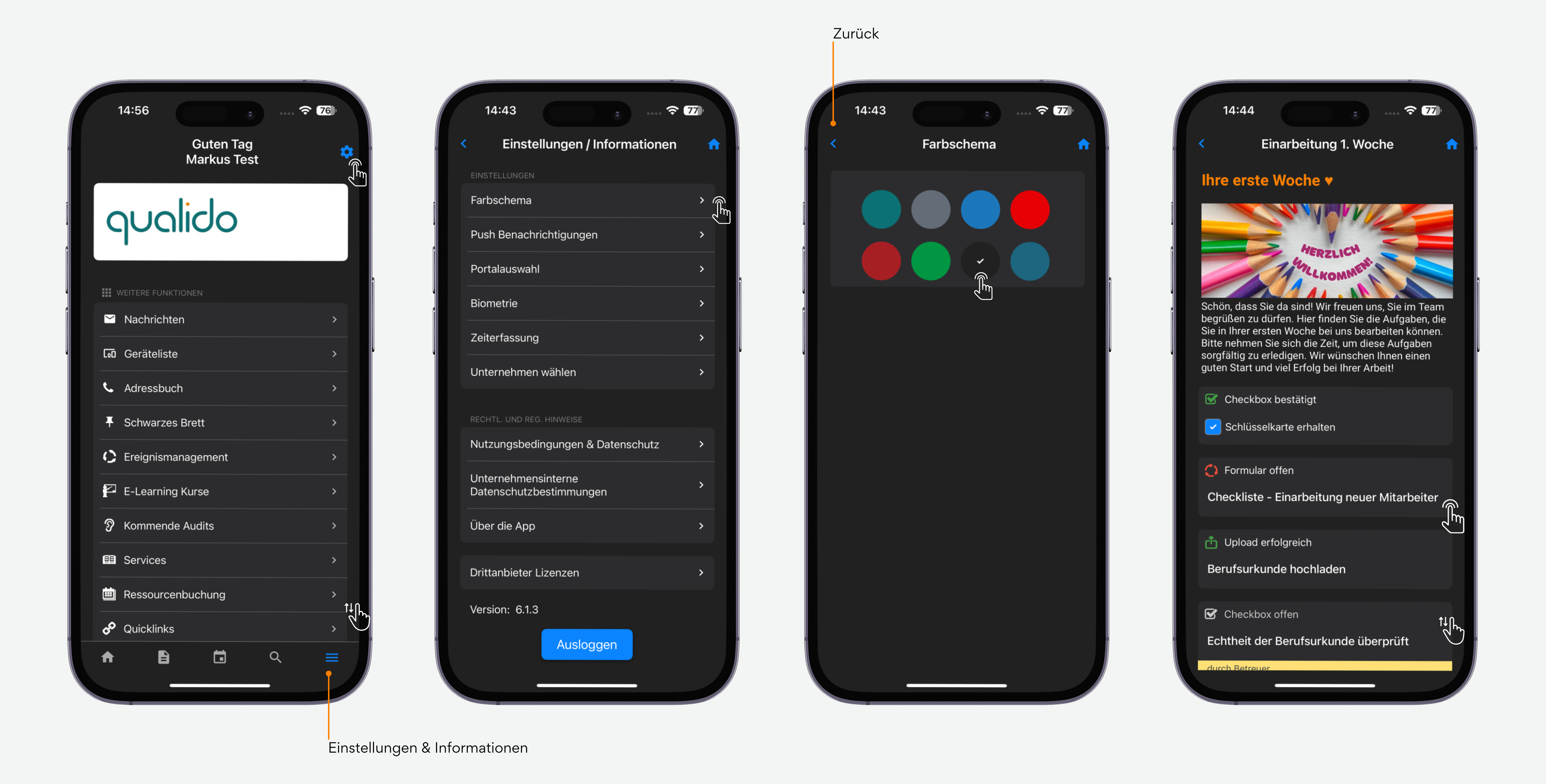
Hinweis: Nachdem Sie Ihr mobiles Endgerät mit dem qualido manager® verbunden haben, wird die App mit dem Farbschema des jeweiligen Subportals gestartet.
In den Einstellungen haben Sie Zugriff auf die zentralen Funktionen der App, darunter Nachrichten, das Adressbuch, das Schwarze Brett, Services, Quicklinks, Ausbildungsabschnitte, die Barcodesuche sowie Ihre Benutzerdaten. Abhängig von dem gebuchten Modul werden Ihnen zusätzlich weitere qualido-Komponenten angezeigt. Dazu gehören unter anderem Gerätelisten, Ereignismanagement, Audits, E-Learning-Kurse sowie die Buchung von Ressourcen. Diese erweiterten Funktionen bieten Ihnen eine noch umfassendere Nutzungsmöglichkeiten, die individuell auf Ihre Bedürfnisse und das gebuchte Servicepaket abgestimmt sind.
Zeiterfassung & Anhänge für neue Nachrichten hochladen
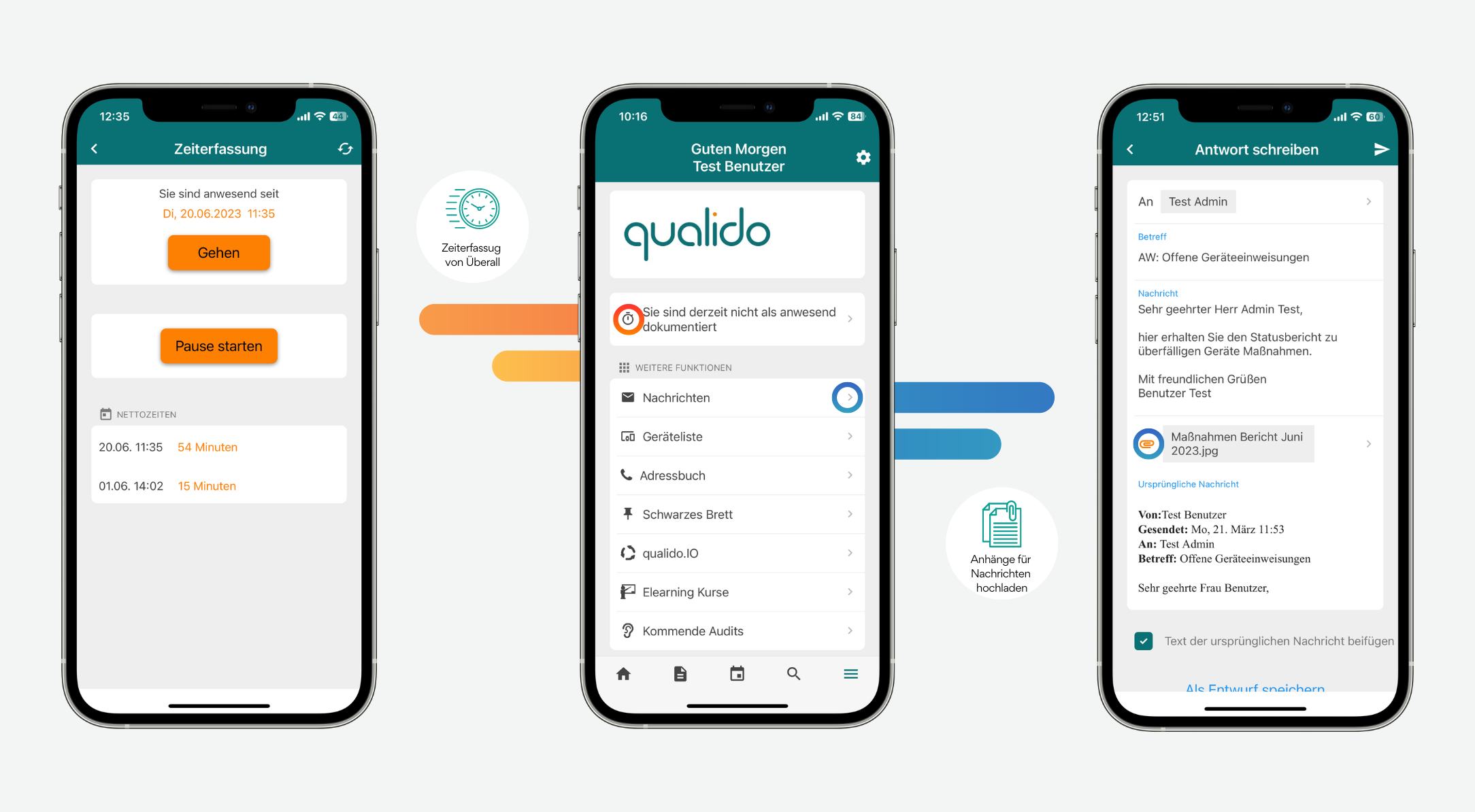
- Mit der qualido App können Arbeitszeiten schnell und einfach direkt über das Handy erfasst werden.
- Mitarbeiter können ihre Arbeits- und Pausenzeiten mit nur einem Klick eintragen.
- Zusätzlich bietet die App die Möglichkeit, Fotos als Anhänge zu Nachrichten hinzuzufügen, um relevante Informationen oder Dokumentationen unkompliziert zu teilen.
Ausblendbare Zeiterfassung
Da einige Kunden möglicherweise eigene Zeiterfassungssysteme nutzen oder diese Funktion nicht benötigen, besteht nun auch in der App die Möglichkeit, die Zeiterfassung auszublenden – ähnlich wie es bereits in der Desktop-Anwendung möglich ist. Dadurch können Sie die App individuell an Ihre Bedürfnisse anpassen und unnötige Funktion ausblenden:
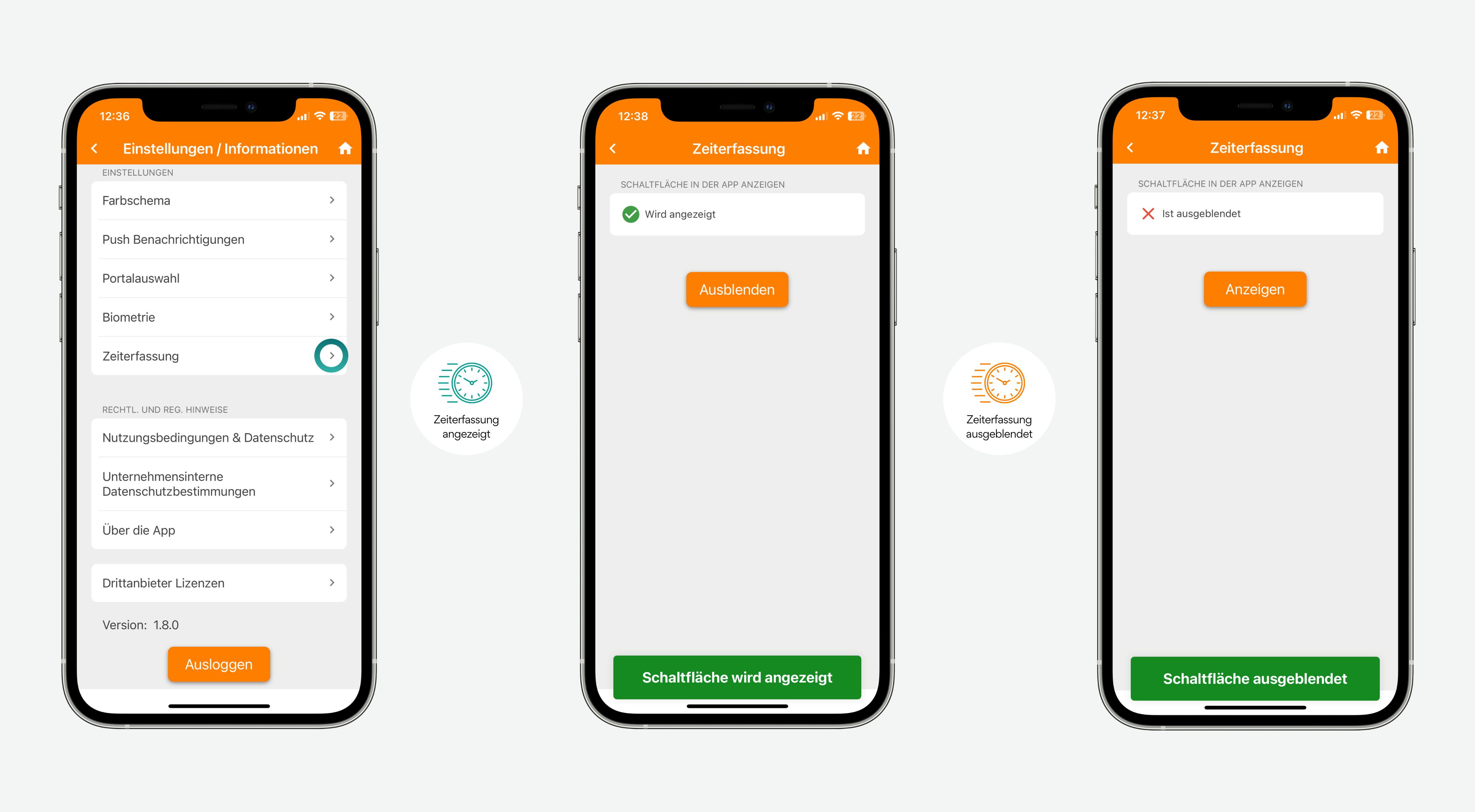
App in mehreren Unternehmen benutzen
Die App kann in mehreren Unternehmen genutzt werden, sodass Sie problemlos zwischen verschiedenen Portalen wechseln und Ihre Aufgaben in jedem Unternehmen erledigen können. An dieser Stelle haben Sie die Möglichkeit, in Ihrer App weitere Unternehmen (Portale) hinzuzufügen:
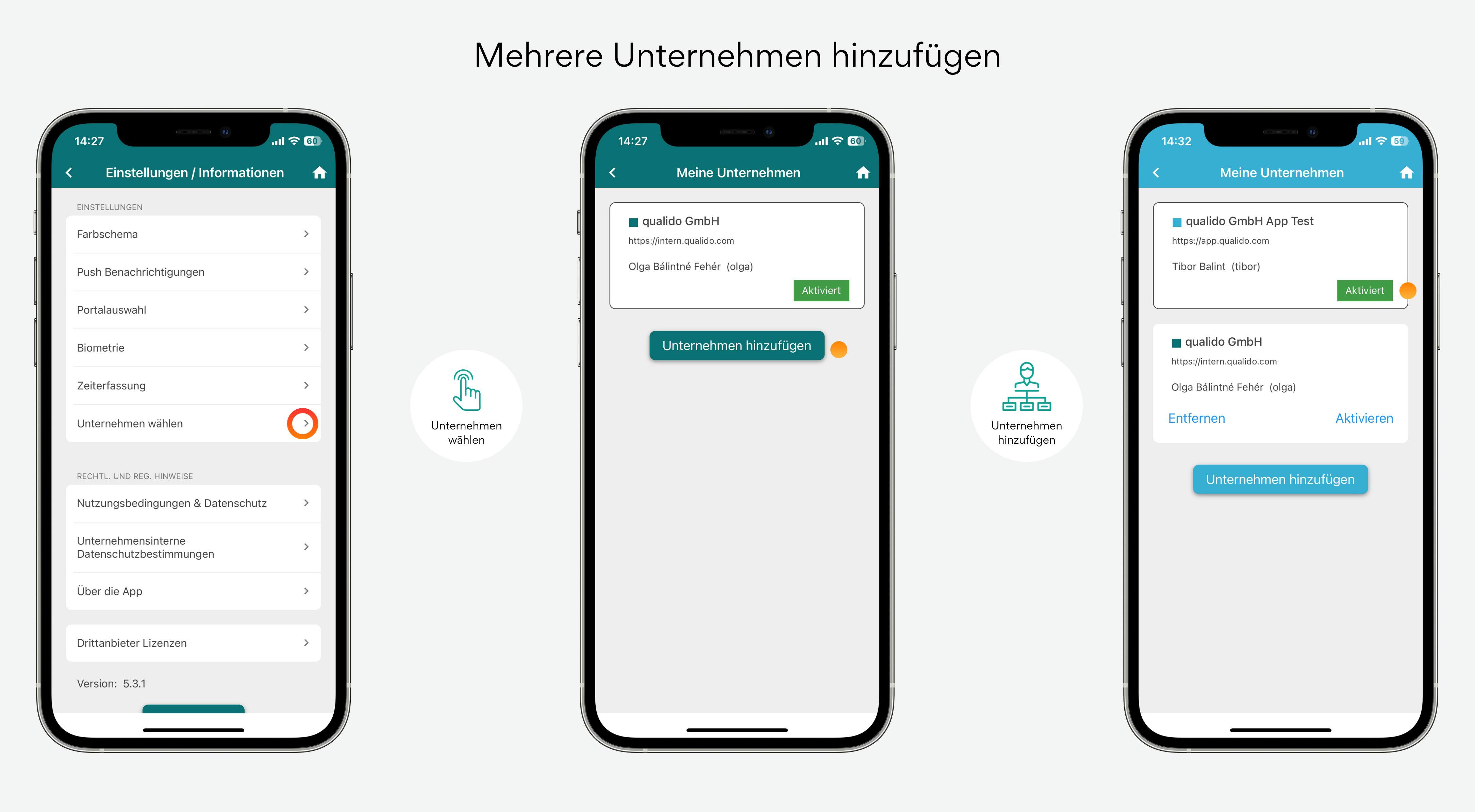
- Um ein neues Unternehmen hinzuzufügen, klicken Sie zunächst in der Liste auf „Unternehmen wählen“.
- In der darauffolgenden Ansicht werden unter „Meine Unternehmen“ alle hinterlegten Unternehmen angezeigt. Mit der Schaltfläche „Unternehmen hinzufügen“ können Sie sich dann, wie zuvor beschrieben, in einem weiteren Unternehmen einloggen.
- Das aktive Unternehmen wird in der Ansicht „Meine Unternehmen“ mit einem entsprechenden Etikett markiert.
- Inaktive Unternehmen können durch Klicken auf „Aktivieren“ wieder aktiviert werden, und nicht mehr benötigte Unternehmen lassen sich über die Schaltfläche „Entfernen“ löschen.
Verwandte Themen