qualido App Startseite & Funktionen
Nach der erfolgreichen Aktivierung der App mittels QR-Code gelangen Sie direkt auf die Startseite, die Ihre offenen Aufgaben und aktuellen Meldungen im Portal anzeigt. Über die Navigation in der Fußzeile haben Sie schnellen Zugriff auf verschiedene Funktionen wie Dokumente, Termine, die Suchfunktion, weitere qualido-Features und die Einstellungen.
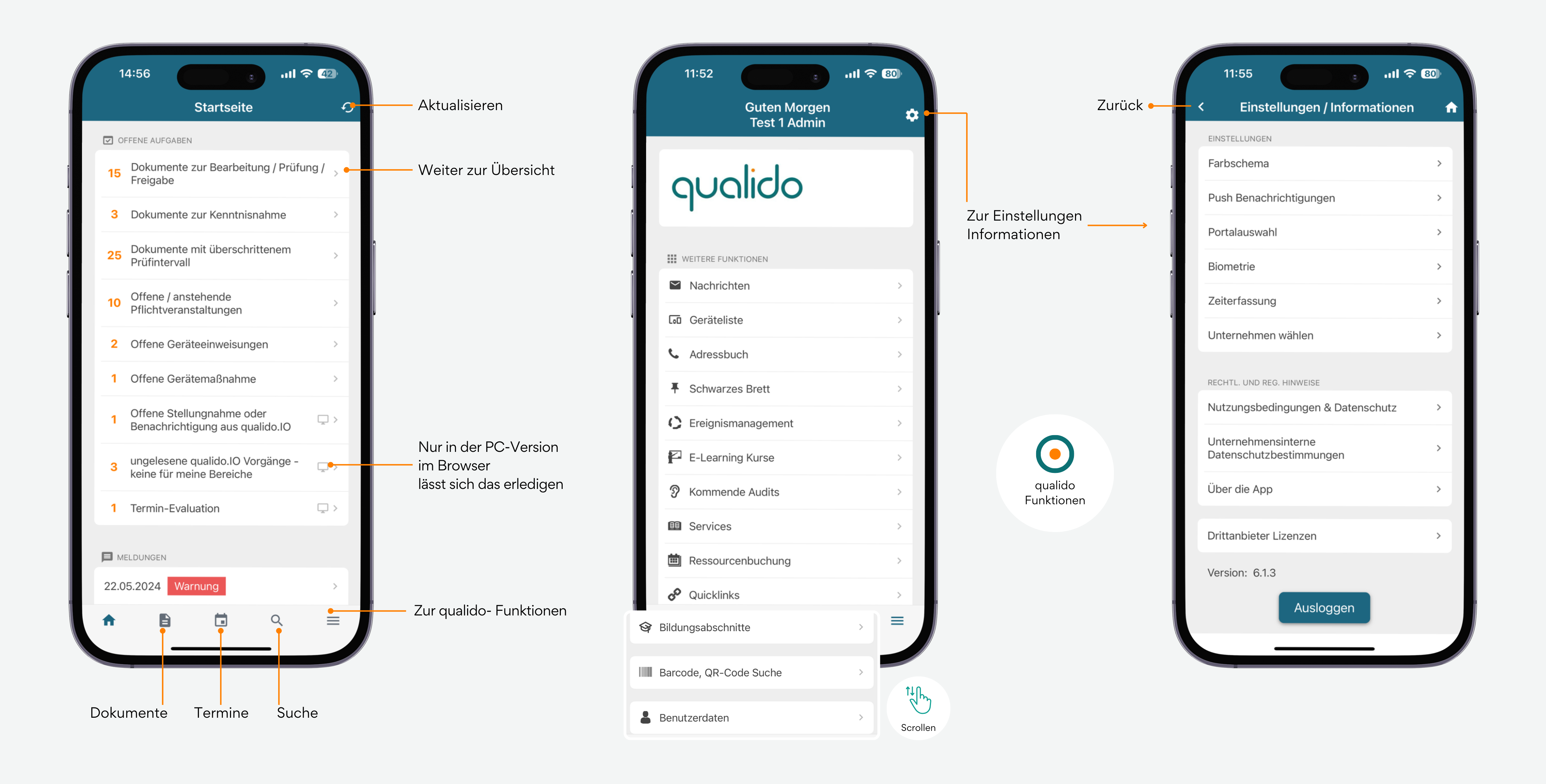
- Die Aufgaben- und Meldungsliste in der Titelleiste oben rechts kann jederzeit aktualisiert werden.
- Mit einem Klick auf das Weiter-Symbol in der Aufgabenliste erhalten Sie die entsprechenden Details.
- Viele Aufgaben, wie Dokumentenprüfungen, Freigaben, Kenntnisnahmen und Gerätemaßnahmen, können direkt über die App erledigt werden.
- Andere Aufgaben, wie qualio.IO Vorgänge oder Termin-Evaluationen, sind jedoch nur in der PC-Version des qualido managers© bearbeitbar.
Hinweis: Die Fußzeile wurde so optimiert, dass nur die Schaltflächen für gebuchte Module angezeigt werden. Beispielsweise: Sollte das Modul Fortbildungsmanagement nicht gebucht worden sein, wird die Schaltfläche "Termine" ausgeblendet.
Zur qualido-Funktionen
Unter Einstellungen haben Sie Zugriff auf die Kernfunktionen wie Nachrichten, Adressbuch, Schwarzes Brett, Services, Quicklinks, Ausbildungsabschnitte, Barcodesuche und Benutzerdaten.
Je nach gebuchtem Modul werden weitere qualido-Komponenten angezeigt, wie Gerätelisten, Ereignismanagement, Audits, E-Learning-Kurse und Ressourcenbuchung.
Geräteliste: Link auf Dateien
In der Geräteliste werden Ihnen zunächst alle Gerätetypen Ihres Portals übersichtlich angezeigt. Zu jedem Gerätetyp sehen Sie die zugehörigen Gerätedateien (Prüfprotokolle, Rechnungen usw.) und zu jedem einzelnen Gerät Stammdaten und Gerätebuch. Wenn zu einem Gerät eine Datei (z. B. Bild, Gerätehandbuch, Rechnung) hochgeladen wurde, können Sie diese über den "Dateien anzeigen"-Link abrufen.
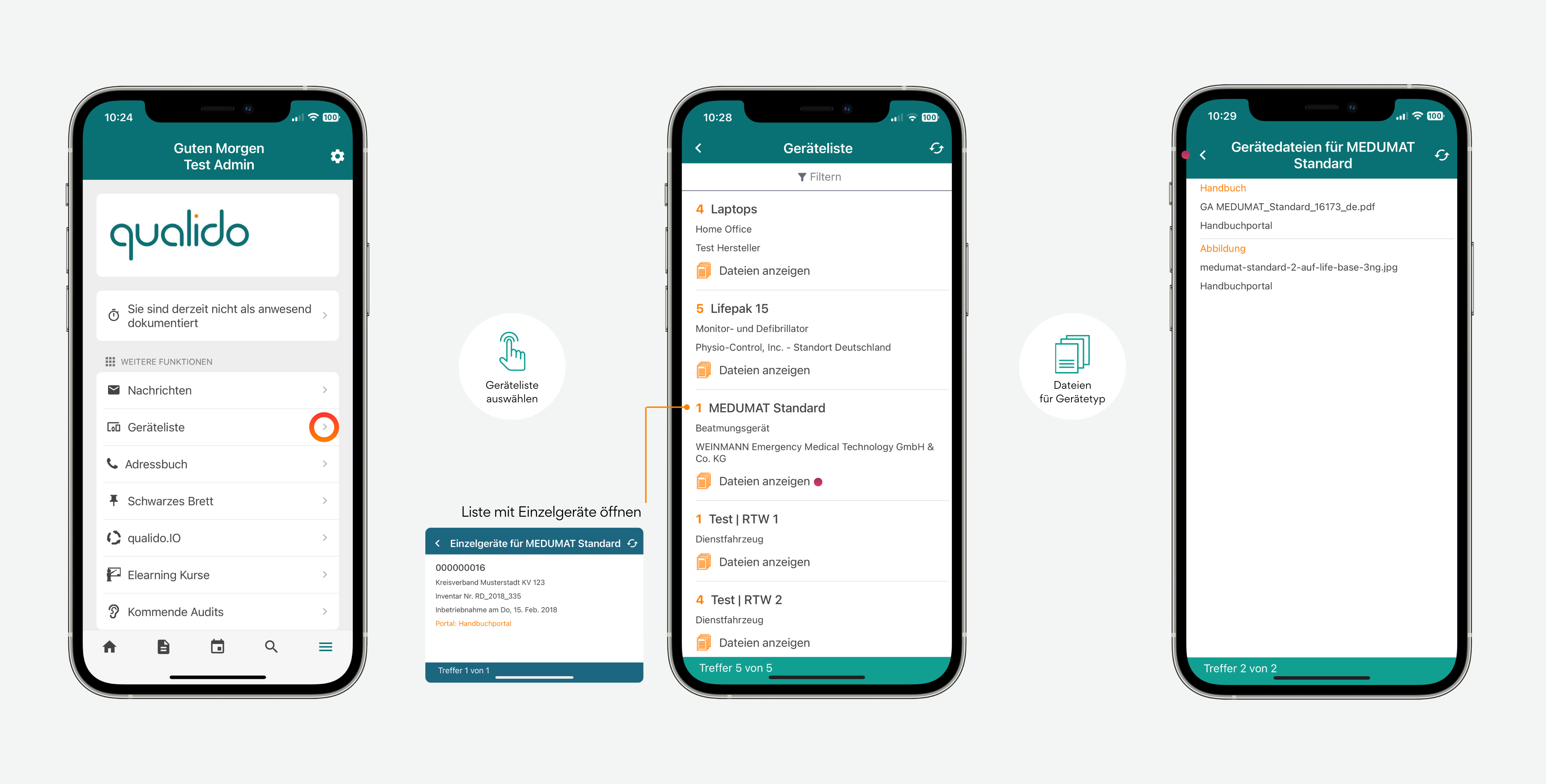
Tipp: Wenn Sie auf die Zahl vor dem Gerätetyp klicken, werden die gesamten Einzelgeräte dieses Typs mit ihren Serien- und Inventarnummern sowie dem Standort und dem Datum der Inbetriebnahme aufgelistet.
Gerätesuche mit Kamera
Die App liest Bar- und QR-Codes mit der Handykamera reibungslos ein und öffnet die Informations-Seite des Gerätes. Sofern Ihnen das Recht „Geräte verwalten“ zugeordnet ist, können Sie hier auch Maßnahmen dokumentieren, Prüfprotokolle als Bilder hochladen. Alle anderen Funktionen, wie Gerätebuch, Stammdaten, Handbuch und Sperrkarte drucken sind für jeden Mitarbeiter zugänglich.
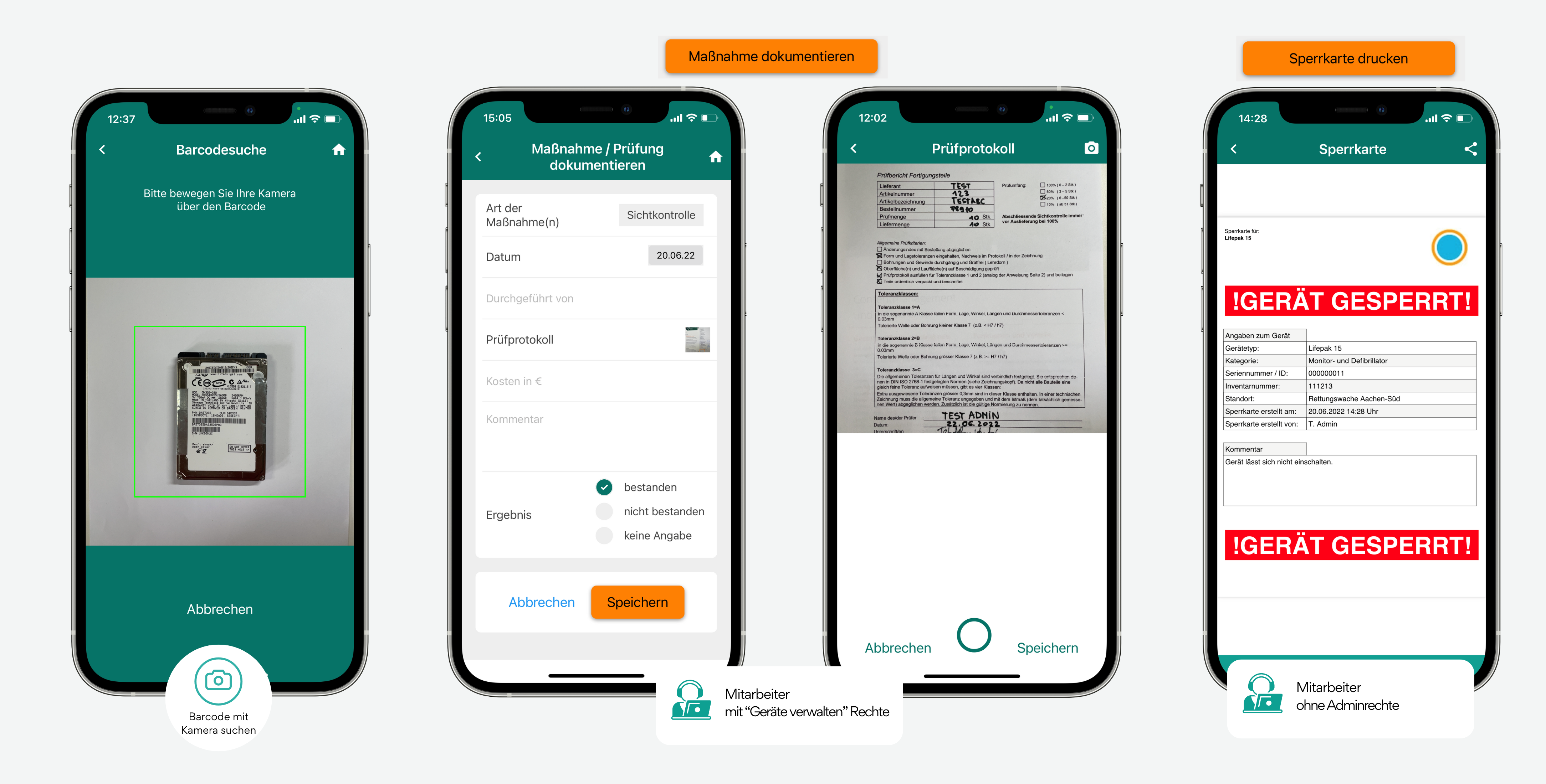
Hinweis: Der MPG-Beauftragte muss zunächst überprüfen, ob das Gerät tatsächlich nicht mehr benutzt werden darf und falls ja, dann wird der Status des gesperrten Gerätes auf defekt geändert.
In der Dokumentenvorschau (Beipackzettel, Geräte-Handbuch) wird die Leiste mit dem Dokumententitel durch Antippen auf die Titelleiste aus- und durch erneutes Antippen wieder eingeblendet. Das erlaubt mehr Platz zum Lesen des Dokumentes, insb. im Querformat.
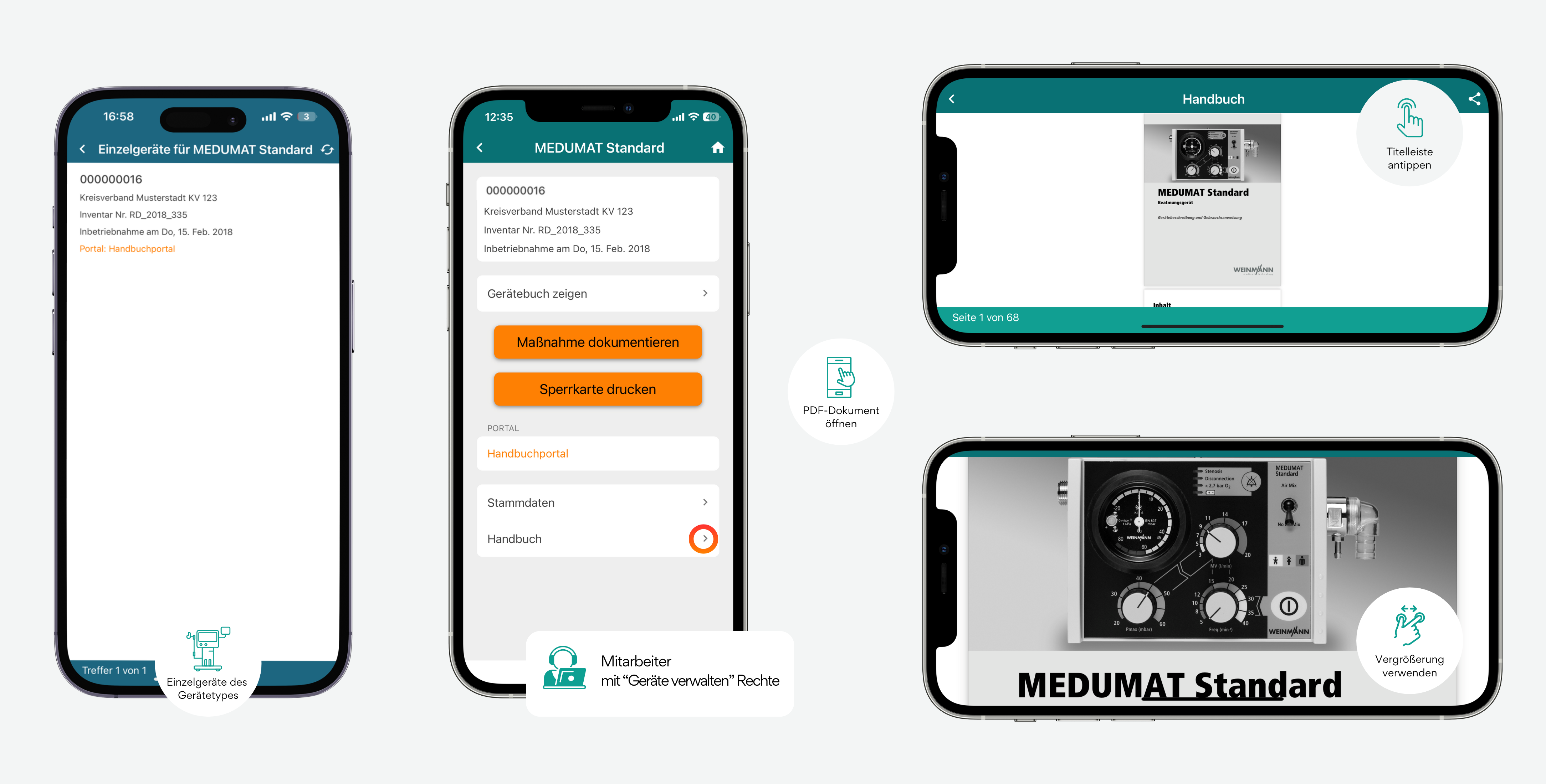
Tipp: Um die Inhalte zu vergrößern, ziehen Sie mit zwei Fingern auf dem Display auseinander bzw. zusammen.
Schwarzes Brett
Das Schwarze Brett erlaubt es Ihnen, kurze Anliegen im Infoboard zu veröffentlichen. Mit der Schaltfläche
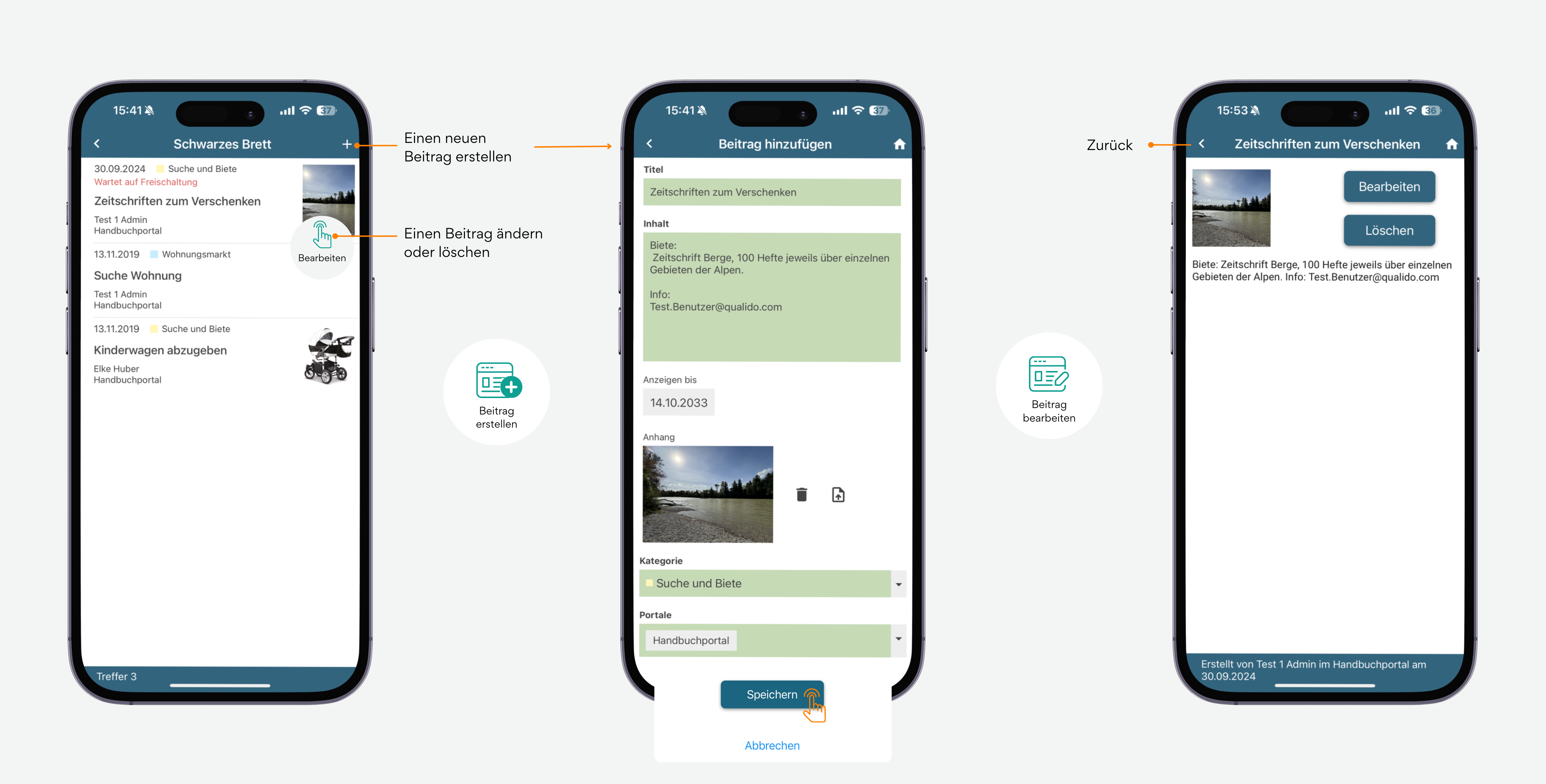
Sie müssen dabei einen Titel zu Ihren Beitrag formulieren. Sie können Ihre Anzeige zeitlich beschränken und einen Anhang hochladen. Anschließend müssen Sie eine Kategorie für Ihren Beitrag auswählen und festlegen, auf welchem Portal der Beitrag veröffentlicht werden soll.
Ereignismanagement: Bewertungssymbole für die Feedback-Formulare in qualido.IO
In der App stehen Ihnen nun neue Bewertungssymbole zur Verfügung. Im Ereignismanagement von qualido.IO Formularen wurde ein neues Sonderfeld „Bewertungsfeld“ integriert:
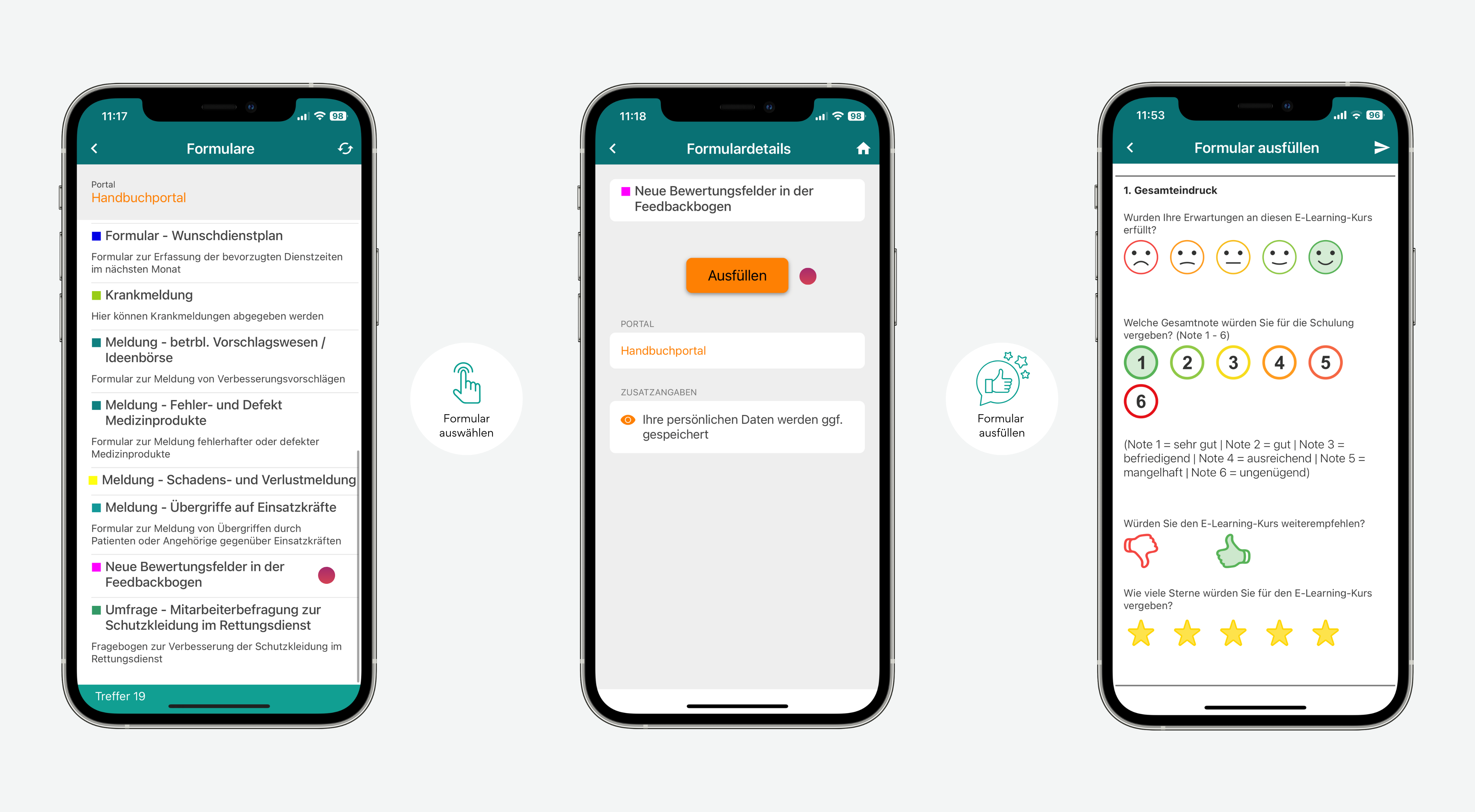
Dieses Feld eignet sich besonders für Umfragen oder Evaluationsformulare und ermöglicht es den Benutzern, ihre Bewertungen einfach über eine intuitive grafische Skala abzugeben. Zur Auswahl stehen verschiedene Darstellungen wie eine farbige Notenskala, Sterne oder Smileys, die eine schnelle und visuell ansprechende Rückmeldung ermöglichen.
E-Learning-Kurse
In diesem Bereich finden Sie eine Übersicht aller verfügbaren E-Learning-Kurse. Jeder Kurs ist mit Informationen zur Dauer versehen, sodass Sie genau wissen, wie viel Zeit Sie für die Teilnahme einplanen sollten:
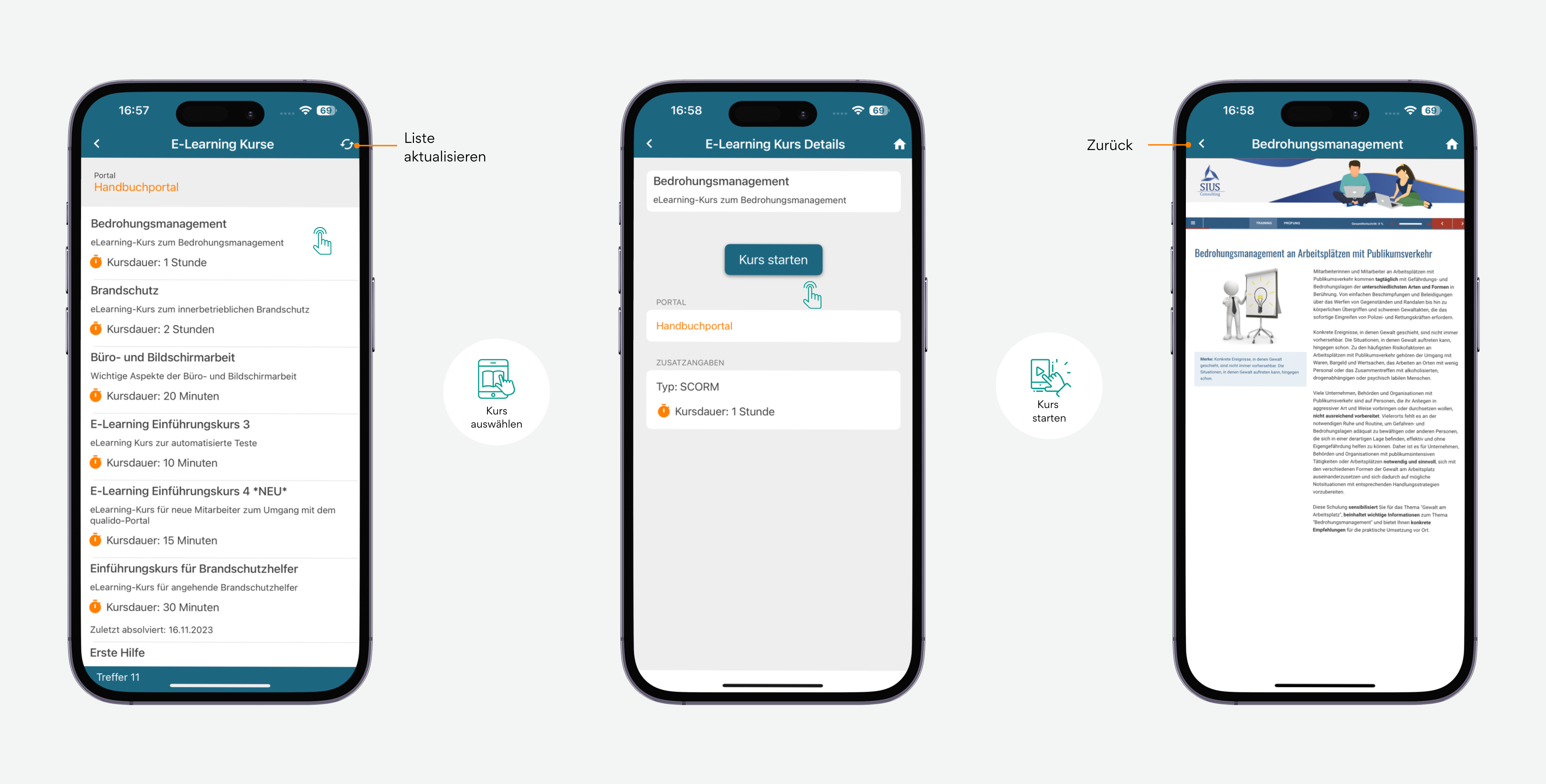
Durch Antippen eines Kurses können Sie diesen öffnen und entweder direkt starten oder, falls Sie den Kurs bereits begonnen haben, dort weitermachen, wo Sie zuletzt aufgehört haben. Dies ermöglicht Ihnen eine flexible und benutzerfreundliche Nutzung der E-Learning-Inhalte.
Hinweis: Bitte beachten Sie, dass ein im Desktop gestarteter E-Learning-Kurs – insbesondere bei externen Formaten wie SCORM – möglicherweise nicht in der qualido-App fortgesetzt werden kann.
Kommende Audits: Geänderte Bewertungsstufen des Audits anzeigen
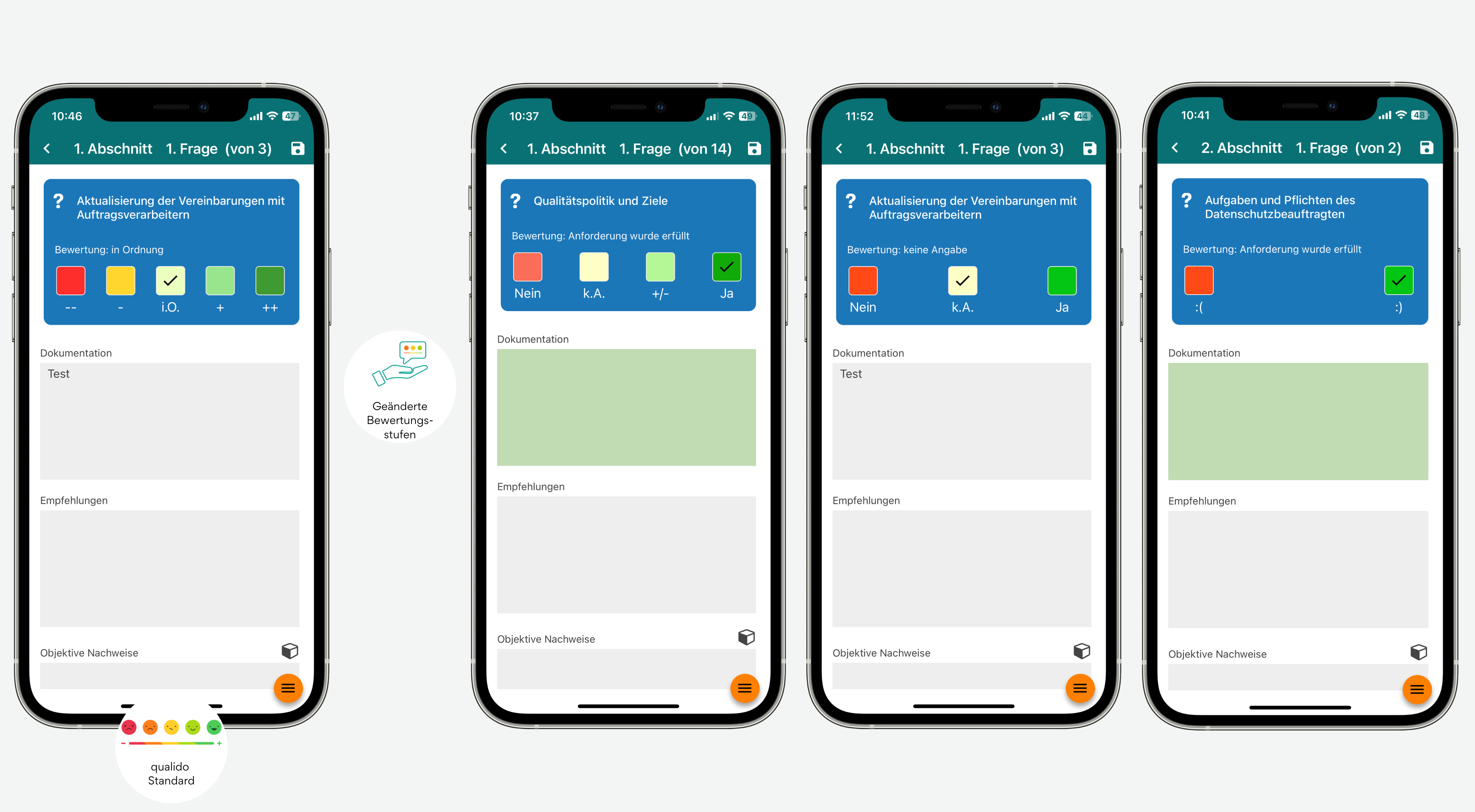
Das Bewertungsschema im Auditmanagementverwaltung wurde komplett überarbeitet. In den kommenden Audits können nun individuelle Bewertungsoptionen festgelegt werden, die eine flexible Bewertung ermöglichen. So ist es beispielsweise möglich, Audits in einer einfachen Checklistenform durchzuführen, bei der die Ergebnisse mit den Optionen „erfüllt“ oder „nicht erfüllt“ bewertet werden. Diese Anpassung bietet eine klarere und benutzerfreundlichere Möglichkeit, Audits effizient zu gestalten und auszuwerten.
Ressourcenbuchung
Wenn Ihr Administrator den Raumplaner und den Fuhrpark freigibt, werden diese unter der Ressourcenbuchung angezeigt:
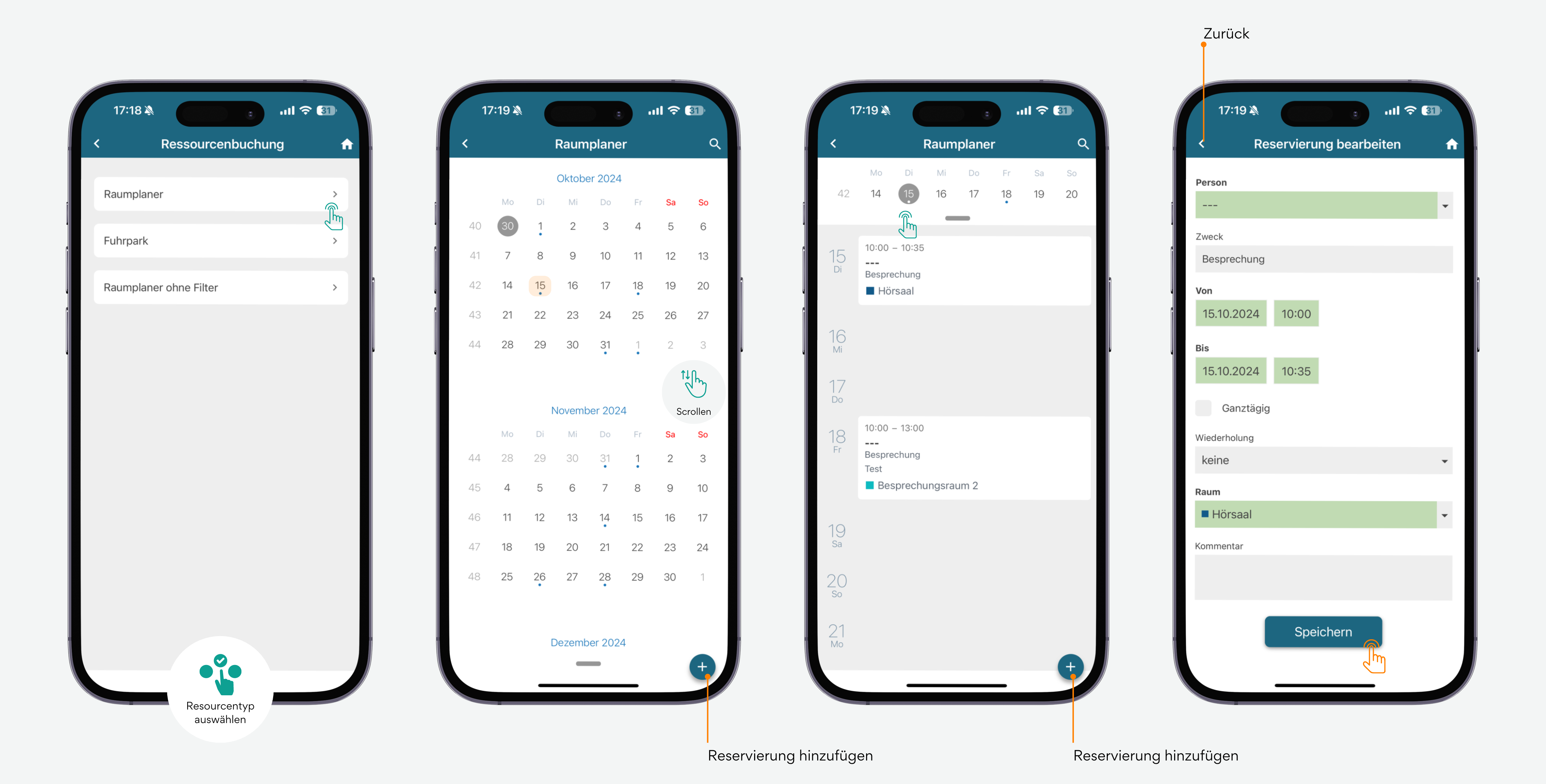
Um eine Reservierung hinzuzufügen, klicken Sie auf das Plus-Symbol (+) in der unteren rechten Ecke. Geben Sie dann den Zweck und die Dauer der Buchung an und wählen Sie die gewünschte Ressource aus, wie beispielsweise einen Hörsaal. Diese Funktion ermöglicht eine einfache und effiziente Verwaltung von Ressourcen, die für verschiedene Zwecke genutzt werden können.
Bildungsabschnitte
Sie können die Bildungsabschnitte auch direkt über die qualido-App bearbeiten. Hierfür benötigen Sie lediglich eine Verknüpfung, um schnell auf die Aufgaben zuzugreifen und diese mobil zu erledigen:
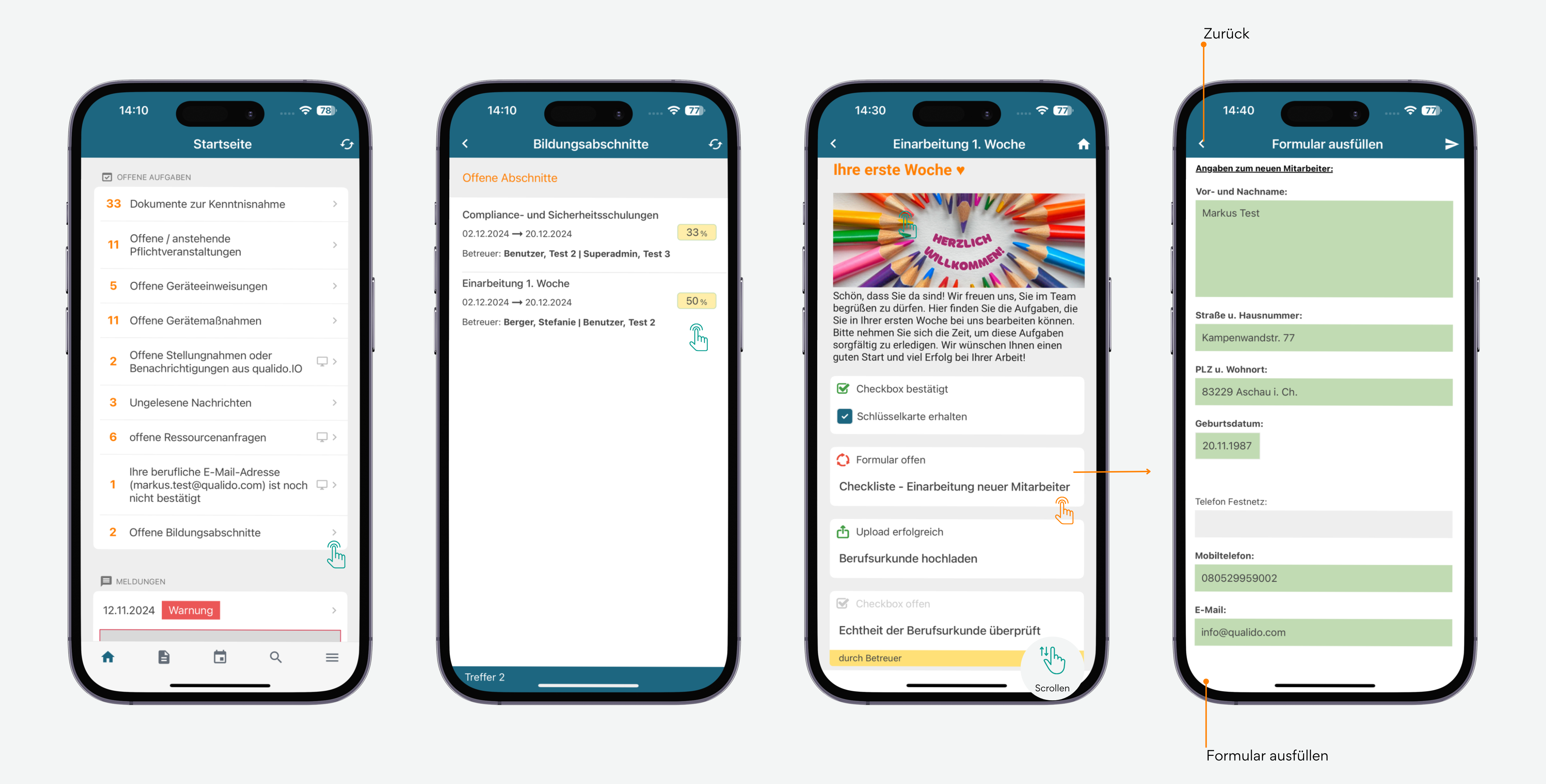
- Wurde Ihnen ein Bildungsabschnitt zugewiesen, erscheint eine entsprechende offene Aufgabe in Ihrer Aufgabenliste.
- Durch Klicken auf den offenen Bildungsabschnitt in der Aufgabenliste erhalten Sie eine detaillierte Übersicht über die zugewiesenen Bildungsinhalte sowie den Prozentsatz der bereits erledigten Aufgaben.
- Um mit der Bearbeitung des gewünschten Abschnitts fortzufahren, klicken Sie auf das Weiter-Symbol.
- Dadurch können Sie die zugehörigen Aufgaben bearbeiten und abschließen. Diese Funktion sorgt für eine einfache Nachverfolgung Ihres Fortschritts und ermöglicht eine effiziente Erledigung der Aufgaben.
Verwandte Themen