Ungelesene qualido.IO-Vorgänge in qualido App einsehen und bearbeiten
Nach der Erstellung und Einsendung eines Formulars durch einen Mitarbeiter erhält die verantwortliche Person für die jeweilige Vorgangsart eine Benachrichtigung über die offenen Aufgaben. Ein Klick auf die Aufgabe „Ungelesene qualido.IO Vorgänge“ öffnet eine Übersicht aller noch nicht bearbeiteten Vorgänge, sortiert nach Vorgangsart.
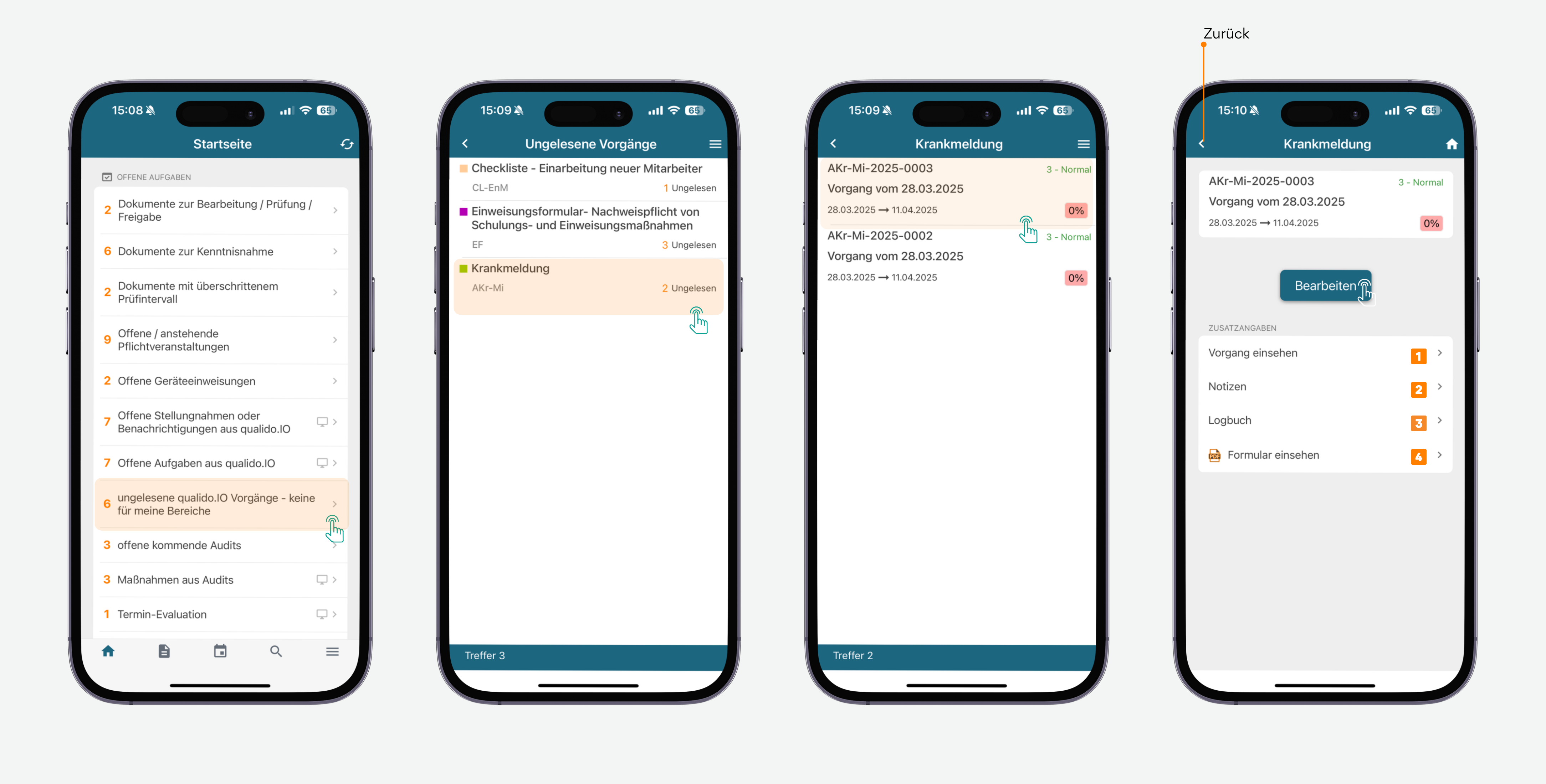
Wählt man einen spezifischen Vorgang, wie zum Beispiel „Krankmeldung“, wird eine Liste aller offenen Krankmeldungen angezeigt, die den Bearbeitungsstatus „0 %“ aufweisen. Dabei können Sie:
Den Vorgang einsehen [1]: Öffnet die Maske zur Vorgangsbearbeitung im Nur-Lese-Modus.
Notizen hinzufügen [2] : Ermöglicht das Einsehen bestehender Notizen und das Hinzufügen neuer Notizen.
Das Logbuch einsehen [3]: Alle Bearbeitungsschritte werden dokumentiert, sodass der Verlauf eines Vorgangs jederzeit nachvollzogen werden kann.
Das Formular einsehen [4] : Öffnet das PDF-Formular zur Ansicht.
Wichtiger Hinweis: Nachdem ein Vorgang aus der Liste geöffnet und geändert wurde, wird er aus der Übersicht entfernt und ist nachträglich nur noch über die Desktopversion des qualido managers in der Administration abrufbar.
Einen Vorgang bearbeiten
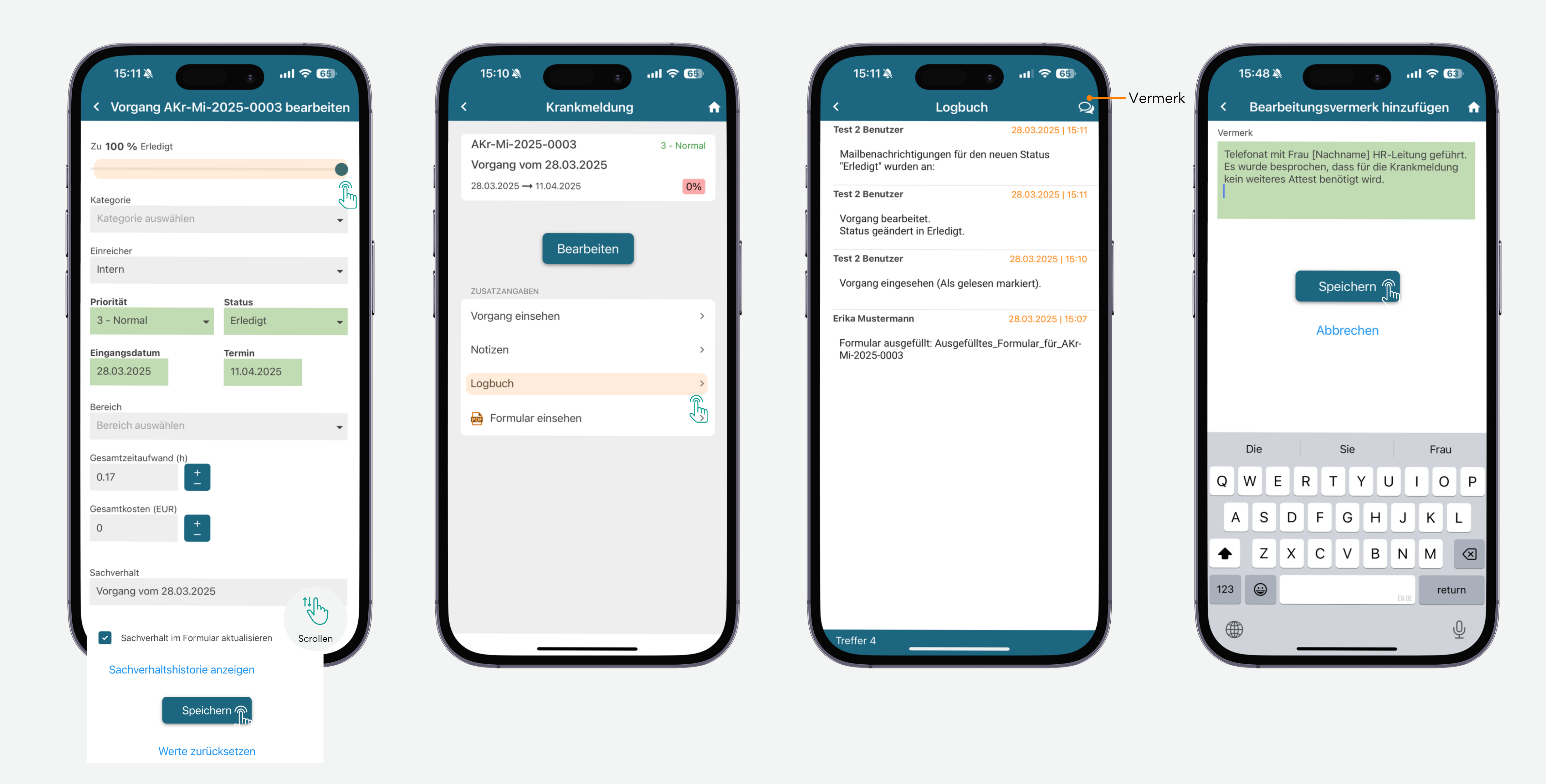
Die verantwortliche Person kann aus der Liste der offenen Vorgänge einen spezifischen Vorgang auswählen und mit dessen Bearbeitung beginnen:
- Bearbeitungsprozentsatz aktualisieren: Der Schieberegler ermöglicht es, den Bearbeitungsstatus des Vorgangs in Prozent zu aktualisieren, um den Fortschritt anzuzeigen.
- Status aktualisieren: Der aktuelle Status des Vorgangs kann über eine Auswahl angepasst werden, um den Bearbeitungsstand zu reflektieren.
- Kategorisieren: Der Vorgang kann einer spezifischen Kategorie zugeordnet werden, um ihn besser zu organisieren und zu klassifizieren.
- Einreicher als intern oder extern auswählen: Es wird festgelegt, ob der Einreicher des Vorgangs intern (aus dem Unternehmen) oder extern (von außerhalb des Unternehmens) ist.
- Priorität setzen: Der Vorgang wird je nach Dringlichkeit priorisiert. Die Prioritätsstufen reichen von:
- 1 (Kritisch): Höchste Dringlichkeit.
- 2 (Hoch): Hohe Dringlichkeit.
- 3 (Normal): Standarddringlichkeit.
- 4 (Niedrig): Geringe Dringlichkeit.
- Eingangsdatum und Termin festlegen: Das Datum, an dem der Vorgang eingegangen ist, sowie der Termin für die geplante Erledigung des Vorgangs können festgelegt werden.
- Gesamtzeitaufwand eingeben sowie Gesamtkostenaufwand: Der gesamte Zeitaufwand und die voraussichtlichen Kosten für den Vorgang können erfasst werden, um eine umfassende Übersicht zu bieten.
- Zuordnung von Vorgängen zu Bereichen: Falls für eine Vorgangsart bestimmte Bereiche definiert sind, kann der Vorgang einem Bereich zugeordnet werden. Ein Verantwortlicher ohne Bereichszuweisung hat Zugriff auf alle Vorgänge, während ein Verantwortlicher mit Bereichsbeschränkung nur Vorgänge aus den zugewiesenen Bereichen sehen und bearbeiten kann.
- Sachverhalt einsehen und beschreiben: Der Sachverhalt des Vorgangs kann eingesehen und bei Bedarf detailliert beschrieben werden, um Klarheit zu schaffen. Änderungen am Sachverhalt können auch im Formular aktualisiert werden.
Speichern: Nachdem alle Eingaben und Anpassungen vorgenommen wurden, können diese Änderungen gespeichert werden, um den Vorgang zu aktualisieren.
Logbuch: Alle Bearbeitungsschritte werden im Logbuch festgehalten, sodass andere verantwortliche Personen jederzeit den aktuellen Bearbeitungsstand einsehen und einen Vorgang nahtlos weiterbearbeiten können. Dadurch wird auch die häufig geforderte Nachweispflicht erfüllt.
Bearbeitungsvermerk: Über die Schaltfläche oben rechts haben Sie die Möglichkeit, einen Bearbeitungsvermerk hinzuzufügen – besonders hilfreich, wenn unter anderem ein Telefonat geführt oder der Sachverhalt in einem persönlichen Gespräch geklärt wurde.
Verwandte Themen