Dokumente
In der Dokumentenliste erhalten Sie eine systematische, tabellarische Übersicht über alle gelenkten Dokumente, die in Ihrem Portal oder einem übergeordneten Portal veröffentlicht wurden. e nach Voreinstellung des Portalfilters werden ggf. die übergeordneten Dokumente in Ihrer Liste zunächst ausgeblendet. Nicht enthalten sind in dieser Liste Dokumente der sogenannten Services (wie z. B. dem Literaturservice oder dem Fortbildungsservice)
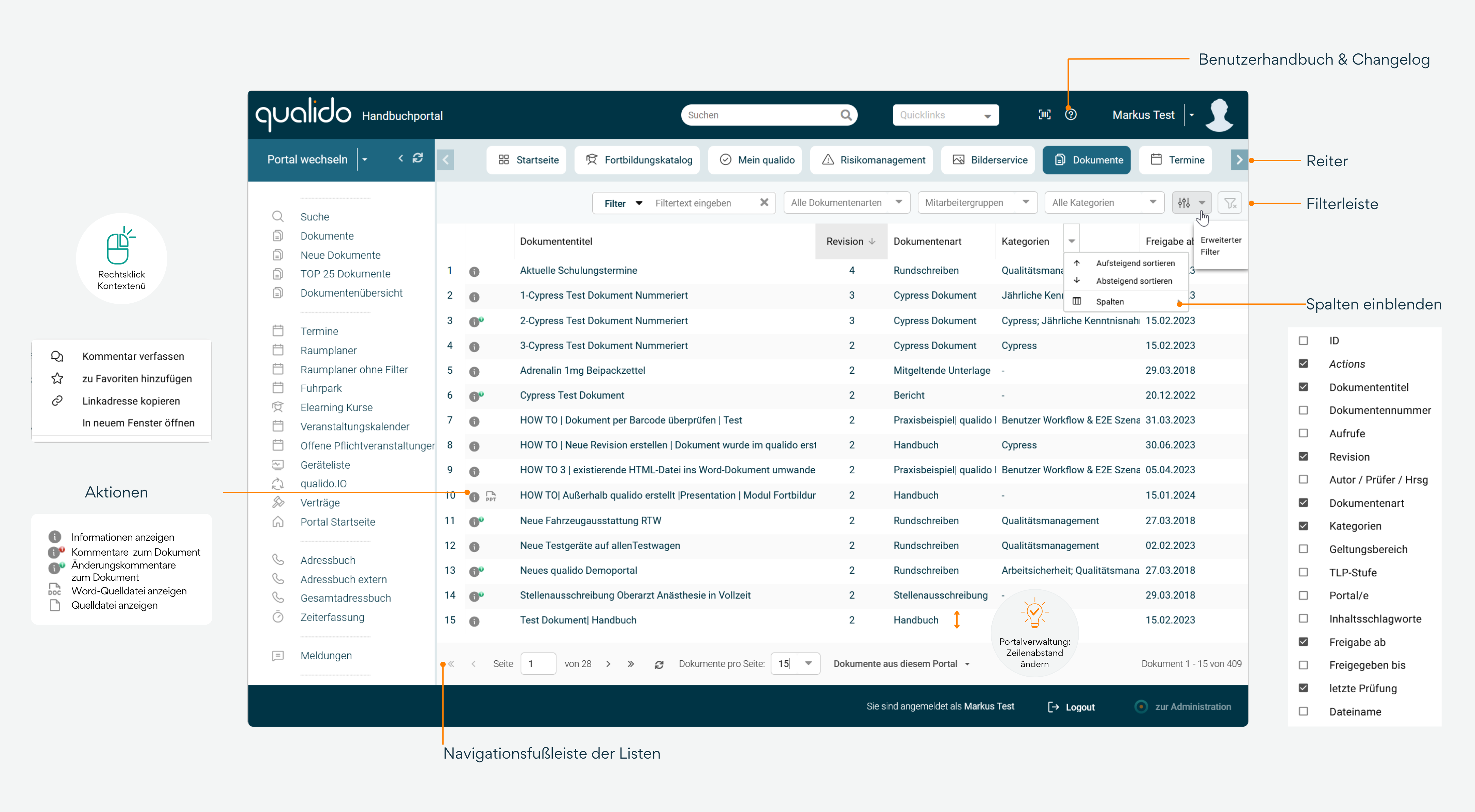
Im Hauptfenster finden Sie die Dokumenten-Liste:
- In den Dokumentenlisten werden die Dokumente standardmäßig in alphabetischer Sortierung angezeigt. Die Einträge sind durch Klick auf den Spaltenkopf zu sortieren. Steht für eine Spalte diese Sortieroption nicht zur Verfügung (z.B. ID oder "Actions"), so ändert sich durch Klick auf den Spaltenkopf die aktuelle Sortierung nicht.
- Neben dem Dokumententitel wird der Dateiname, die Dokumentenart, die Revision sowie das Freigabedatum angezeigt.
- Häufig können Sie auch zusätzliche Spalten einblenden, indem Sie mit der Maus über einen Spaltenkopf fahren und dort auf das kleine Dreieck rechts außen klicken. Es öffnet sich ein Menü in dem Sie die anzuzeigenden Spalten an-oder abwählen können.
Tipp: Die Spalte "letzte Prüfung" ist nun auch in der Mitarbeiteransicht verfügbar und zeigt den Zeitpunkt der letzten Aktualitätsprüfung an.
Jedem Dokument ist in der ersten "Actions" Spalte ein graues Info-Icon vorangestellt:
- Ein Klick hierauf zeigt sämtliche hinterlegten Informationen zum Dokument an (z. B. Dokumententitel (ID), Freigabedatum, Dateiname, Revision, Letzte Änderungsmitteilung, Zielgruppen, Zahl der Aufrufe, usw.
-
Ist das graue Info-Icon rot markiert, so deutet dies auf das Vorliegen eines Mitarbeiterkommentares hin.
-
Eine grüne Markierung zeigt das Vorliegen eines Änderungskommentares seitens des Administrators an.
-
- Steht für ein Dokument auch eine zusätzliche Formularvorlage (z.B. Worddatei zum Ausfüllen am PC) zur Verfügung, so wird dies durch ein entsprechendes Dateisymbol angezeigt. Somit kann auch ein Mitarbeiter Vorlagen herunterladen und auf dem PC bearbeiten.
- Durch einen Rechtsklick auf ein Listenelement wird ein Kontextmenü mit verschiedenen Optionen angezeigt.
Die Liste enthält noch die folgenden Bedienelemente: eine Filterleiste oben und eine Navigationsleiste unter der Liste.
Listenfilterung
Neben den üblichen Navigationselementen zum Blättern (Navigationsfußleiste der Listen unten) stehen noch verschiedene Filter zur Verfügung: Freitextfilter mit Dropdown-Datenauswahl, Dokumentenart, Mitarbeitergruppen und "Alle Kategorien"- Filter. Durch die Einstellung des Filters werden die Daten aus der Liste ausgeblendet.
- Mithilfe des Freitextfilters können Sie die Dokumentenliste anhand einer von Ihnen vorgegebenen Zeichenfolge filtern. Sie können hier z. B. einen Wortteil des gesuchten Dokumentes eingeben. Bereits während der Eingabe wird die Liste gefiltert. Welche Spalten zur Filterung herangezogen werden sollen, lässt sich durch Klick auf den Dropdown Filter vor dem Freitexteingabefeld auswählen.
- Es lassen sich mehrere Filter miteinander kombinieren.
Warnung: Beim Freitextfilter handelt es sich hier nur um einen Filter auf die ausgewählten Spalten und Dokumenteninformationen und NICHT um eine Volltextsuche innerhalb der Dokumente. Ein Klick auf das Trichtersymbol setzt alle Filter gleichzeitig zurück.
Mitarbeitergruppen-Filter Sichtweisen
Die Verwendung des Gruppenfilters kann gelegentlich zu Unklarheiten führen. Für die Gruppenfilter gibt es nämlich zwei unterschiedliche, jeweils für sich korrekte Sichtweisen und damit verbundene Fragestellungen:
Fragestellung A: Welche Dokumente sind für einen Mitarbeiter der gewählten Gruppe sichtbar/relevant?
In der Dokumentenliste müssten nach Filterung alle Dokumente der gewählten Gruppe, sowie Dokumente aller Elterngruppen erscheinen. Dies hätte aber zur Folge, dass die gefilterte Ergebnisliste umso mehr Dokumente enthielte, je weiter man im Baum nach unten filtert. Das verwirrt Benutzer erfahrungsgemäß, da beim Filtern mit einer „Einschränkung“ der Ergebnisliste gerechnet wird. Außerdem könnte man so nicht ermitteln, welche Dokumente wirklich einer Gruppe zugewiesen sind, da ja dann auch alle Dokumente für alle Elterngruppen mit erscheinen würden.
Fragestellung B: Welche Dokumente sind der gewählten Gruppe (oder einer der Untergruppen) zugewiesen?
Man kann so ermitteln, welche Dokumente wirklich einer bestimmten Gruppe zugewiesen sind. Je weiter man im Baum nach unten klickt, desto weniger Dokumente tauchen auf. Wählt der Mitarbeiter eine Gruppe, der er selbst nicht angehört? So bleibt die Liste natürlich leer - es sei denn, der Mitarbeiter ist über eine Verteilergruppe dem Dokument zugewiesen.
Tipp: Nach langjähriger Praxiserfahrung mit beiden Alternativen, haben wir uns seit etwa 2010 für die Sichtweise B entschieden. Die Sichtweise A wird ohnehin durch den Reiter Meine Dokumente oder die Kenntnisnahmeliste abgebildet, in der der Mitarbeiter alle Dokumente sieht, die seinen Gruppen oder den Elterngruppen zugewiesen wurden.
Erweiterter Filter: Filterbedingungen kombinieren
Erweiterte Filter stellen eine leistungsstarke Methode dar, um Daten nach spezifischen Kriterien zu durchsuchen und zu analysieren. Sie ermöglichen es Ihnen, präzise Abfragen zu erstellen, die exakt die Datensätze identifizieren, die Ihren Anforderungen entsprechen.
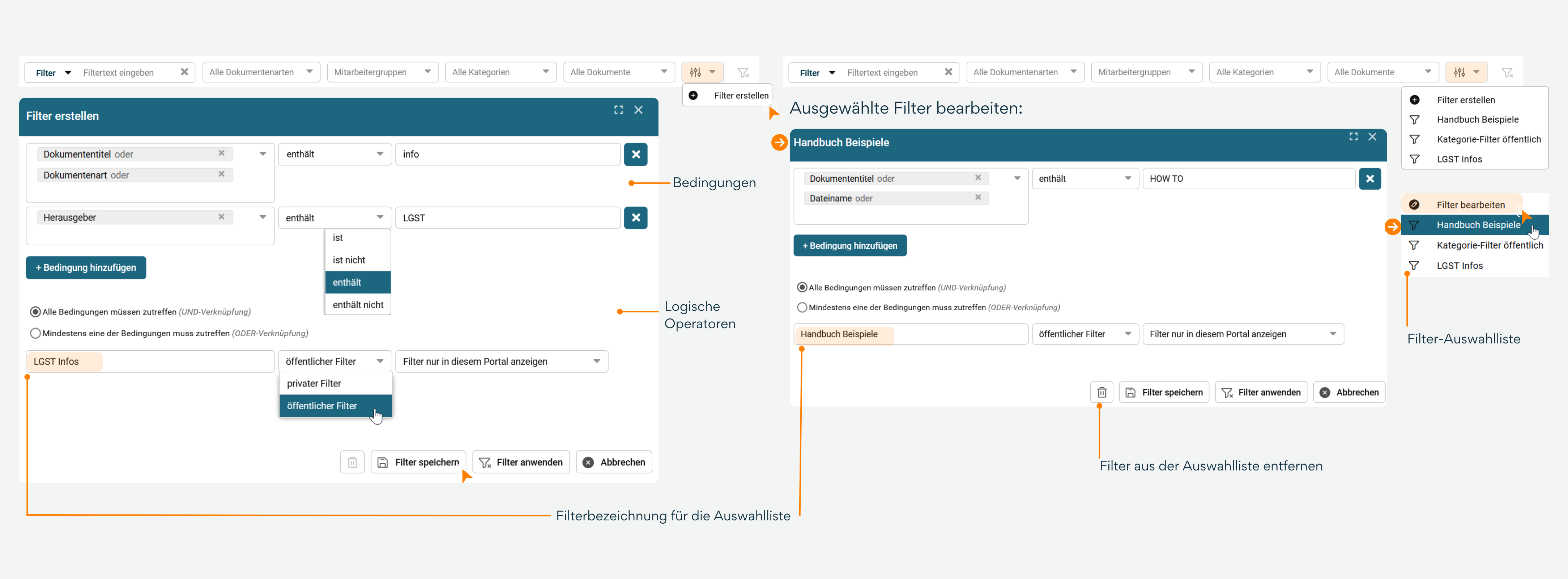
"Ist" und "ist nicht" Bedingungen
Zwei grundlegende Filterbedingungen, die häufig als Ausgangspunkt für komplexe Suchabfragen dienen, sind die „Ist“ und „Ist nicht“ Bedingungen. Mit diesen können Sie Datensätze filtern, deren Werte entweder exakt einem angegebenen Wert entsprechen oder diesen explizit ausschließen.
-
Ist: Diese Bedingung wird verwendet, wenn ein Wert exakt mit einem angegebenen Wert übereinstimmen soll. Zum Beispiel: Wenn Sie nach einem Dokument suchen, dessen Dokumentenart „Bericht“ ist, würden Sie den Filter „Dokumentenart = Bericht“ verwenden.
-
Ist nicht: Diese Bedingung stellt das Gegenteil der „Ist“-Bedingung dar und wird verwendet, wenn Sie Datensätze filtern möchten, bei denen der Wert nicht exakt einem angegebenen Wert entspricht. Ein Beispiel hierfür wäre: „Dokumentenart ≠ Checkliste“, um alle Dokumente auszuschließen, die „Checkliste" sind.
Diese Filterbedingungen bilden häufig die Grundlage für komplexe Suchabfragen, bei denen Sie mehrere Parameter definieren können, um die gewünschten Daten gezielt zu extrahieren.
„Enthält“ und „Enthält nicht“
Neben den exakten Übereinstimmungen bieten erweiterte Filter auch die Möglichkeit, nach Teilstrings zu suchen. Dies ist besonders nützlich in textbasierten Feldern und wird oft in Webanwendungen verwendet, um flexiblere Suchen durchzuführen.
-
Enthält: Diese Bedingung ermöglicht es Ihnen, nach Datensätzen zu suchen, die einen bestimmten Teilstring enthalten. Beispiel: Der Filter „Dokumententitel enthält 'info'“ zeigt alle Dokumente an, deren Titel das Wort „Info“ enthalten.
-
Enthält nicht: Mit dieser Bedingung können Sie Datensätze ausschließen, die einen bestimmten Teilstring enthalten. Beispiel: Der Filter „Herausgeber enthält nicht 'LGST'“ zeigt alle Datensätze an, deren Herausgeber nicht das Wort „LGST“ enthalten.
Kombination mehrerer Bedingungen mit logischen Operatoren
Erweiterte Filter erlauben auch, mehrere Bedingungen miteinander zu kombinieren, um noch gezieltere Abfragen zu erstellen. Dies geschieht mithilfe logischer Operatoren wie „UND“ und „ODER“:
-
UND-Verknüpfung: Alle angegebenen Bedingungen müssen erfüllt sein. Beispiel: Der Filter „Dokumententitel enthält 'info' UND Herausgeber enthält 'LGST'“ zeigt nur Datensätze an, bei denen sowohl der Dokumententitel als auch der Herausgeber die angegebenen Werte enthalten.
-
ODER-Verknüpfung: Mindestens eine der angegebenen Bedingungen muss erfüllt sein. Beispiel: Der Filter „Dokumententitel enthält 'info' ODER Herausgeber enthält 'LGST'“ zeigt Datensätze an, bei denen entweder der Titel oder der Herausgeber das gesuchte Wort enthält.
Filter speichern und wiederverwenden
Ein weiterer Vorteil des erweiterten Filters ist die Möglichkeit, Filtereinstellungen über den Bereich "Filterbezeichnung für die Auswahlliste" zu speichern und bei späteren Abfragen wiederzuverwenden. Dies spart Zeit und sorgt dafür, dass die gleichen Filterkriterien auch in zukünftigen Suchen genutzt werden können. Sie haben die Möglichkeit, Ihre Filter entweder privat zu speichern oder öffentlich zugänglich zu machen, sodass andere Benutzer die gleichen Filtereinstellungen verwenden können:
- Privater Filter: Sie können Ihre Filtereinstellungen für die eigene, spätere Verwendung speichern.
- Öffentlicher Filter: Die Filtereinstellungen sind für alle Benutzer zugänglich und können von ihnen verwendet werden.
Hinweis: Mitarbeiter ohne Dokumentenverwaltungsrechte können lediglich „private Filter“ erstellen.
Entfernen eines gespeicherten Filters aus der Auswahlliste
Um einen vorhandenen Filter aus der Filterauswahlliste zu entfernen, öffnen Sie zuerst die erweiterte Filterauswahlliste. Wählen Sie den Filter aus, den Sie löschen möchten, und klicken Sie anschließend auf