Meine Vorgänge
Über das Widget "qualido.IO" im "Mein qualido"-Bereich gelangen Sie zu Ihren Vorgängen, wo Sie jederzeit die Möglichkeit haben, den aktuellen Bearbeitungsstand Ihres Vorgangs zu überprüfen. Sie können hier nicht nur Ihre qualido.IO Vorgänge einsehen, sondern auch Aufgaben bearbeiten, Stellungnahmen abgeben und den gesamten Verlauf Ihrer Anfragen nachverfolgen. Diese Funktion steht Ihnen zur Verfügung – auch wenn Sie keine Adminrechte besitzen.
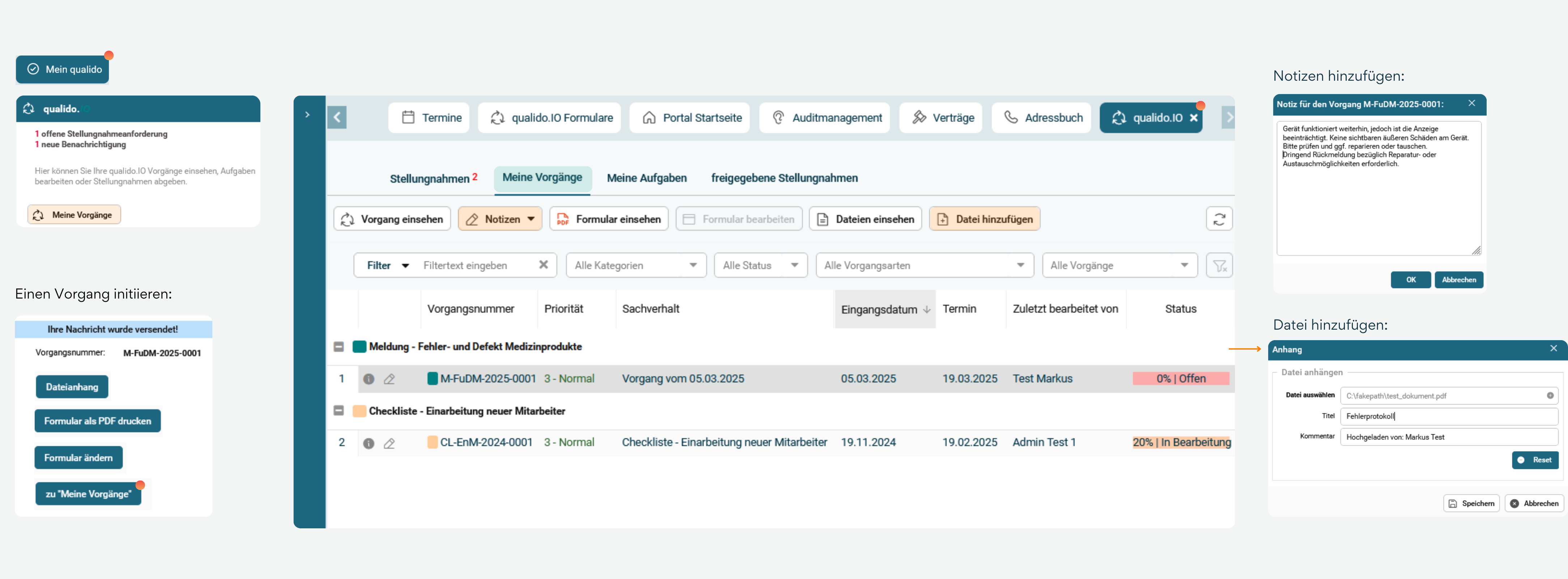
Unter dem Reiter "Meine Vorgänge" werden alle ausgelösten Vorgänge angezeigt. Die Schaltflächen in der Werkzeugleiste haben folgende Funktionen:
Vorgang einsehen: Öffnet die Maske mit den Vorgangs-Metadaten, in der Sie wichtige Eingaben zum Vorgang einsehen können. Hier können Sie beispielsweise überprüfen, ob die Einarbeitung eines neuen Mitarbeiters bereits begonnen hat. In der Spalte ‚Sachverhalt‘ wird grob angezeigt, worum es bei diesem Vorgang geht.
Notizen: Über diese Schaltfläche können Sie bereits hinterlegte Notizen einsehen oder neue hinzufügen.
Formular einsehen: Öffnet das PDF-Formular.
Formular bearbeiten: Wenn nachträgliche Änderungen des für einen Vorgang hinterlegten Formulars durch Mitarbeiter möglich sind, wird diese Schaltfläche aktiviert. Sie können das Formular bearbeiten, Ihre Änderungen speichern und alle Änderungen einsehen.
Dateien ansehen: Falls für einen Vorgang die Dateifreigabe aktiviert wurde, können Sie die zugehörigen Dateien über diese Schaltfläche einsehen.
Datei hinzufügen: Mit dieser Schaltfläche können Sie weitere Dateien zum Vorgang hochladen.
Stellungnahmen
Falls Sie von einem Verantwortlichen zu einer Stellungnahme (auch bezüglich eines anderen Vorgangs) aufgefordert werden, können Sie diese ebenfalls direkt in „Stellungnahmen“ abgeben.
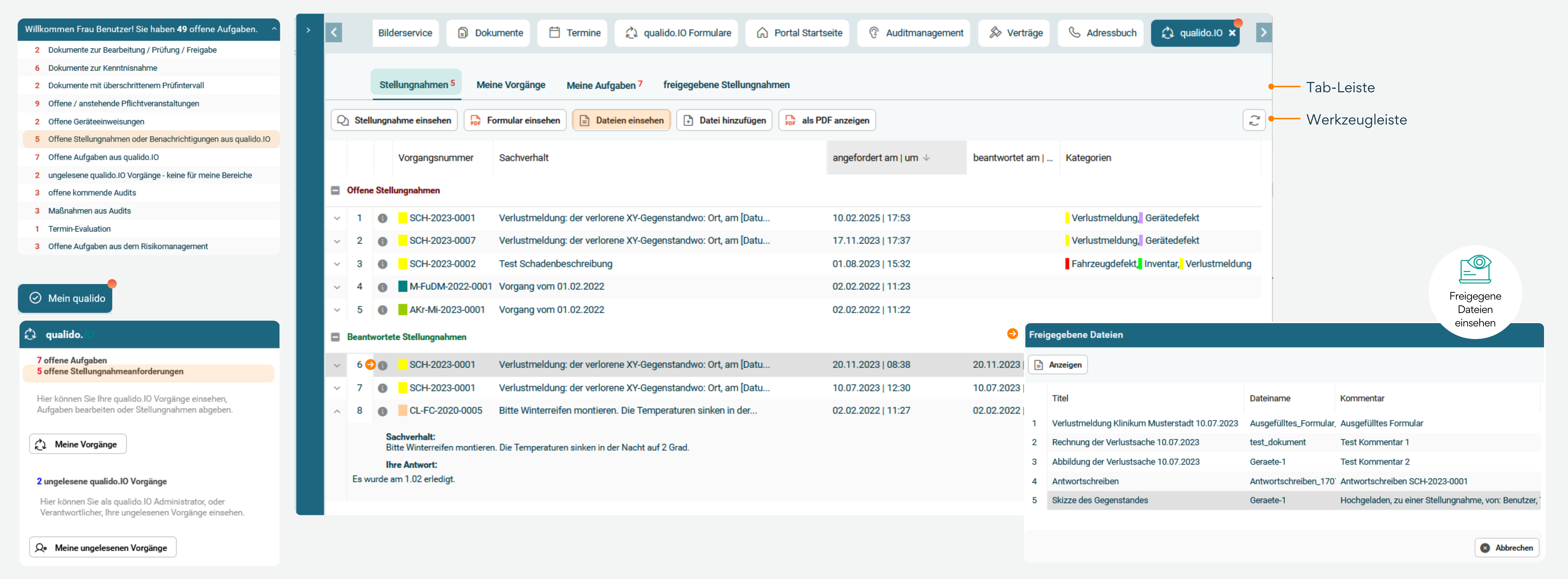
Schaltflächen in der Werkzeugleiste
Stellungnahme ansehen: Mit der Schaltfläche können Sie die beantwortete Stellungnahme ansehen.
Stellungnahme abgeben: Über diese Schaltfläche können Sie für offene Stellungnahmen eine Antwort abgeben.
Formular einsehen: Öffnet das PDF-Formular.
Dateien einsehen: Falls zu einer Stellungnahme die Dateifreigabe aktiviert wurde, können Sie die zugehörigen Dateien einsehen.
Datei hinzufügen: Über diese Schaltfläche können Sie weitere Dateien zu Ihrer Antwort hochladen.
als PDF anzeigen: Stellungnahme für den Vorgang wird als PDF angezeigt.
Meine Aufgaben
Wenn Sie Verantwortliche für einen Vorgang sind, können Sie in „Meine Aufgaben“ Zeit, Kosten und Bemerkungen dokumentieren.
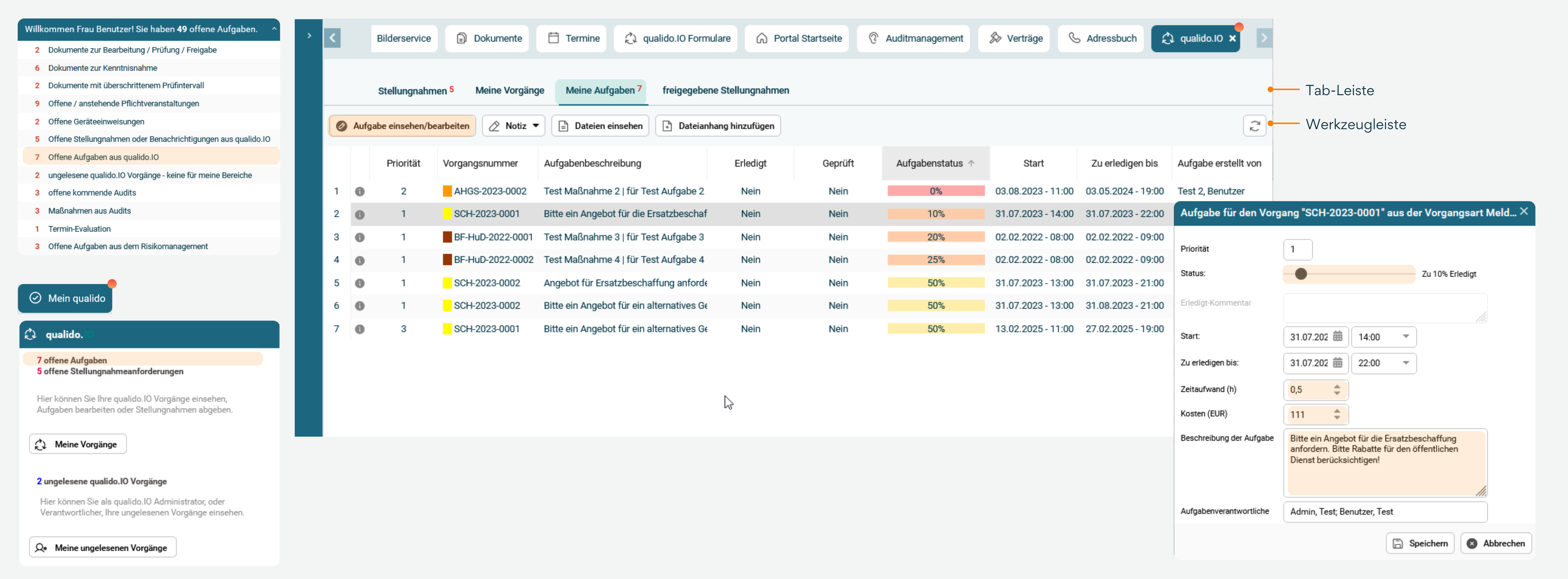
Schaltflächen in der Werkzeugleiste
Aufgabe einsehen/ bearbeiten: Öffnet die Aufgabe für den Vorgang. Hier können Sie Status, Zeiten, Kosten und Bemerkungen dokumentieren
Notizen: Über diese Schaltfläche können Sie bereits hinterlegte Notizen einsehen oder neue hinzufügen.
Dateien ansehen: Falls zu einem Vorgang die Dateifreigabe aktiviert wurde, dürfen Sie die zugehörige Dateien über diese Schaltfläche einsehen.
Dateianhang hinzufügen: Über diese Schaltfläche können Sie weitere Dateien zur Aufgabe hochladen.
Freigegebene Stellungnahmen
Falls mehrere Stellungnahmen zu einem Sachverhalt eingefordert wurden (bspw. von jedem Mitglied der Rettungsdienst Musterstadt), dann werden für Sie als Mitglied diese freigegebenen Stellungnahmen unter diesem Reiter aufgelistet.
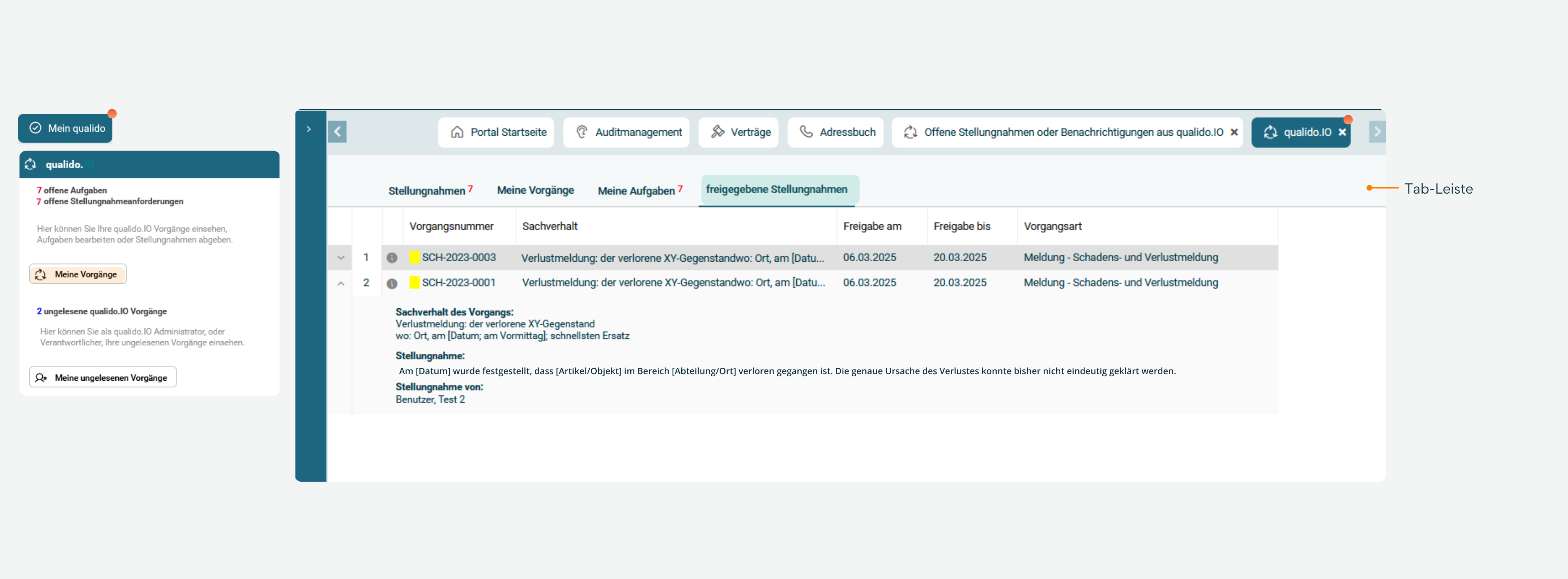
Die freigegebene Stellungnahmen werden für alle Stellungnahme-Abgebenden unter dem Reiter "freigegebene Stellungnahmen" angezeigt.
Verwandte Themen