Excel-Vorlage anlegen
Dieses Kapitel vermittelt Ihnen die Grundlagen für die Erstellung einer Vorlage mit Textmarken für Excel-Dateien, analog zu den Word-Workflow-Dokumenten.
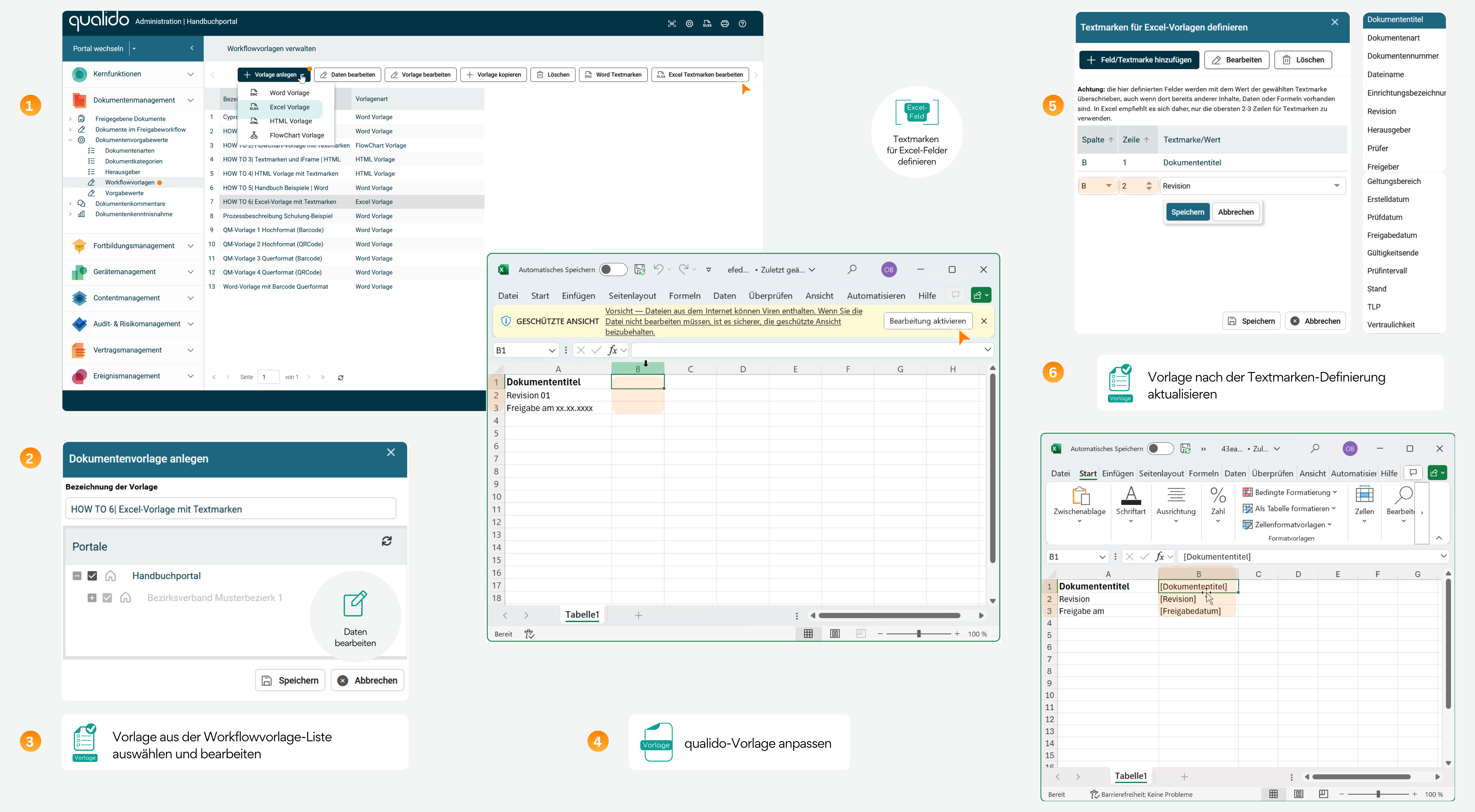
Vorlage anlegen
- Zum Anlegen einer neuen Excel-Vorlage klicken Sie auf die entsprechen Schaltfläche [1] und wählen dort Excel Vorlage aus.
- Anschließend vergeben Sie einen Namen für die Dokumentenvorlage [2] und speichern Sie die Bezeichnung der Vorlage.
Tipp: Wenn Sie die Bezeichnung der Vorlage ändern wollen, können Sie das über die Schaltfläche Daten bearbeiten erledigen.
Excel-Vorlage bearbeiten
Der nächste Schritt besteht darin, die Vorlage inhaltlich und optisch zu optimieren. Über die Schaltfläche "Excel Textmarken bearbeiten" können Sie in den Excel-Feldern die benötigten Textmarken festlegen. Die Platzhalter-Stellen werden anschließend im Dokumentenerstellung-Freigabe-Workflow mit korrespondierenden Daten befüllt.
- Wählen Sie die zuvor angelegte Vorlage aus der Vorlagenliste [3] aus und klicken auf
Vorlage bearbeiten . - Nun öffnet sich Microsoft Excel mit der qualido-Standartvorlage, die ggf. angepasst bzw. der Inhalt auch komplett überarbeitet oder gelöscht werden kann.
- Aktivieren Sie zuerst im Excel die Bearbeitung des Dokumentes [4].
Textmarken in die Excel-Vorlage einbinden
Die qualido-manager-Schaltfläche Excel Textmarken bearbeiten öffnet das Bearbeitungsfenster mit Textmarken. Über die Schaltfläche Feld/Textmarke hinzufügen können Sie eine neue Textmarke in das gewünschte Excel-Feld einfügen oder die Koordinaten per Spalten und Zeilenangabe ändern. Nach der Bearbeitung speichern Sie die Textmarken-Felder und aktualisieren Sie die Excelvorlage erneut [6].
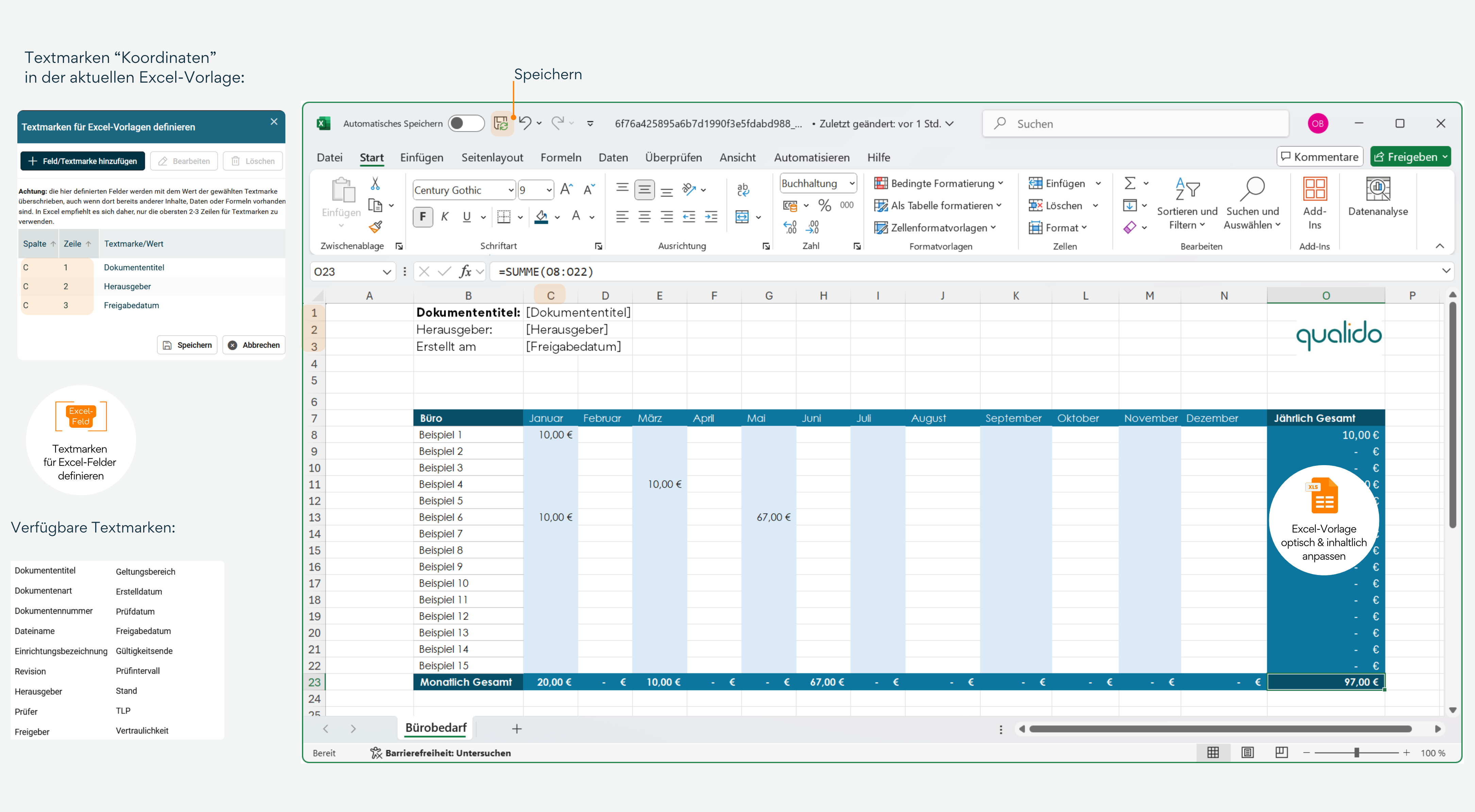
Folgende Textmarken stehen Ihnen zur Verfügung:
Dokumententitel: Aus der Excel-Vorlage generiert das System ein Excel-Dokument und setzt an dieser Stelle den vollständigen Titel des Dokuments ein.
Dokumentenart: Die Art der Dokumente bezeichnet den Typ eines Dokuments (z.B. Bericht, Strategieplan, Richtlinie, Protokoll)
Dokumentennummer: An dieser Stelle erscheint die Dokumentennummer.
Dateiname: An dieser Stelle wird der Dateiname angezeigt.
Einrichtungsbezeichnung: Bei Anlage eines Dokuments auf Basis einer Vorlage wird die Einrichtungsbezeichnung erst angezeigt, wenn Sie in den Subportal-Einstellungen die Einrichtungsbezeichnung (im Abschnitt "Allgemeine Einstellungen") hinterlegt haben.
Revision: Die aktuelle Revision des Dokuments wird über die Textmarke dargestellt.
Herausgeber: Hier wird die zuständige Institution/Verlag angezeigt.
Prüfer: An dieser Stelle wird der Prüfer des Dokuments angezeigt.
Freigeber: An dieser Stelle wird der Freigeber des Dokuments angezeigt.
Geltungsbereich: Dies ist ein gängiger Begriff im QM und lässt sich nur bedingt über unsere Gruppen abbilden, da dort oft übergreifende Strukturen benannt werden, z.B. "Zentraler OP-Bereich" (mit allen Mitarbeitern aus den diversen Gruppen-Zweigen)
Erstelldatum: An dieser Stelle wird das Datum der Dokumentenerstellung angezeigt.
Prüfdatum: An dieser Stelle wird das Datum der Prüfung angezeigt.
Freigabedatum: Bei der Anlage eines neuen Dokuments kann der Administrator in den Dokumentendaten im Feld „Freigabe ab“ ein Datum eintragen. Dieses Datum ist jedoch nicht in jedem Fall auch das spätere Freigabedatum. Das „Datum der tatsächlichen Freigabe“, an dem der letzte hinterlegte Freigeber seine Freigabe erteilt und an das PDF-Dokument erstellt wird, kann davon natürlich abweichen. Das im Dokument eingedruckte Freigabedatum, sowie das in der Datenbank gespeicherte Freigabedatum, werden wie folgt ermittelt:
- Falls das in der Dokumentenmaske hinterlegte Freigabedatum bezogen auf den Tag der tatsächlichen Freigabe in der Vergangenheit liegt, so wird das Datum der tatsächlichen Freigabe als „Freigabedatum“ verwendet.
- Falls das in der Dokumentenmaske hinterlegte Freigabedatum bezogen auf den Tag der tatsächlichen Freigabe in der Zukunft liegt, so wird das hinterlegte Datum als „Freigabedatum“ verwendet und das Dokument wird erst an diesem Tag sichtbar und gültig. Der Freigeber wird bei der Freigabe hierüber informiert.
Gültigkeitsende: Das „Verfallsdatum“ für das Dokument. Nach Ablauf dieses Datums wird das Dokument dem Zugriff durch die Mitarbeiter entzogen. Das Dokument erscheint bereits 30 Tage vor Ende der Gültigkeit in der Liste der „ablaufenden Dokumente“.
Prüfintervall: An dieser Stelle wird das Intervall der Überprüfung angezeigt.
Stand: Diese Textmarke enthält Datum und Uhrzeit der letzten Veränderung des Dokuments. Der Stand hat daher nichts mit dem Freigabedatum oder dem Erstelldatum zu tun!
TLP: Durch die Verwendung dieser Textmarke können Sie die TLP-Stufe des Dokuments einblenden.
Vertraulichkeit: Durch die Verwendung dieser Textmarke können Sie die Vertraulichkeitsstufe des Dokuments einblenden.
Verwandte Themen