Bestandsverzeichnis nach §13 MPBetreibV
Für Medizinprodukte, deren Betrieb von einer Stromquelle oder einer anderen Energiequelle abhängig ist (aktive Medizinprodukte), muss ein Bestandsverzeichnis geführt werden. In diesem Menüpunkt sehen Sie die erfassten Einzelgeräte übersichtlich und nach den Anforderungen des §13 MPBetreibV aufgelistet. Zudem lassen sich hier Geräte aus den Subportalen einblenden.
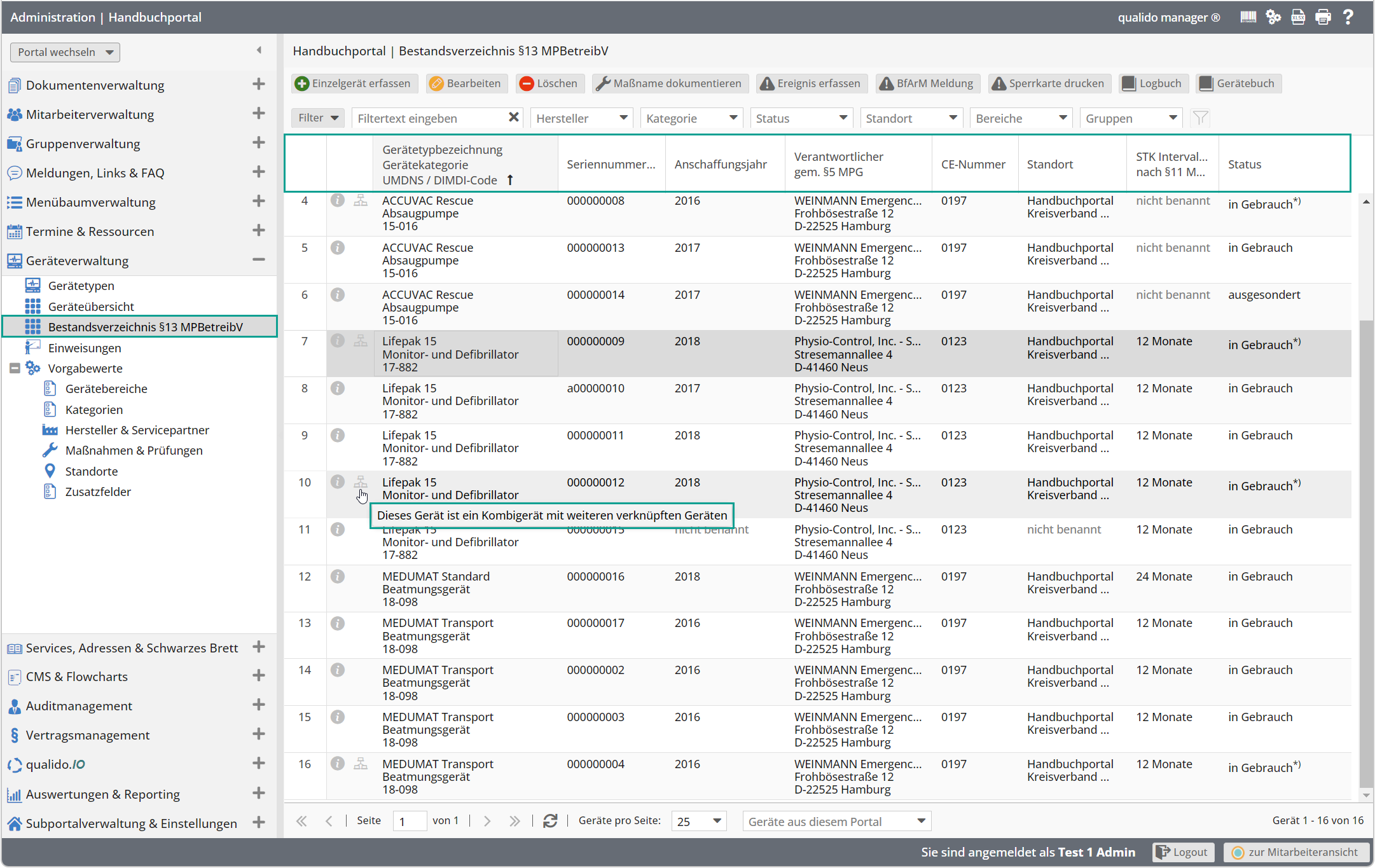
Der Betreiber einer Gesundheitseinrichtung muss alle aktiven nichtimplantierbaren Medizinprodukte in einem Bestandsverzeichnis gemäß § 13 MPBetreibV aufführen.
Angaben § 13 MPBetreibV |
Wo findet man diese Angaben in der Regel? |
| Bezeichnung, Art und Typ | Gebrauchsanweisung unter „Technische Daten“; Typenschild |
| Seriennummer (oder Loscode) | Typenschild |
| Anschaffungsjahr | Rechnung oder Lieferschein |
| Verantwortliche Name/ Firma und die Anschrift |
Name und Anschrift des Herstellers oder – wenn Hersteller außerhalb der EU – des Bevollmächtigten (nicht des Lieferanten); Gebrauchsanweisung; Typenschild |
| CE-Nummer | Gebrauchsanweisung; Typenschild |
| Betriebliche Identifikationsnummer* | Internes Verzeichnis, wenn vorhanden. |
| Standort | In welchem Standort (Kreisverband, Rettungswache, Raum oder Bereich) ist das Medizinprodukt |
| STK Intervall / Frist nach §11 MPBetreibV |
Orientierende Hinweise können der Gebrauchsanweisung unter „Wartung“ bzw. „Sonstiges“ entnommen werden oder vom Betreiber festgelegte Frist (spätestens alle 2 Jahre). |
*Betriebliche Identifikationsnummer: Dieses kundenspezifischen Zusatzfeld können Sie unter Vorgabewerte→ Zusatzfelder anlegen und dann stehen auch als Zusatzspalte(n) in der Geräteübersichtsliste, Bestandsverzeichnis zur Verfügung.
Schaltflächen in der Werkzeugleiste
Einzelgerät erfassen: Mit dieser Schaltfläche können Sie neue Einzelgeräte erfassen. Bei der Anlage eines neuen Einzelgeräts erfolgt eine automatische Prüfung, ob bereits gleiche Einträge (z.B. Inventarnummer) innerhalb des Portals vorhanden sind. Falls dies der Fall ist, müssen Sie die Speicherung bestätigen oder ablehnen.
Einzelgerät bearbeiten: Mit dieser Schaltfläche (oder per Doppelklick) können Sie bestehende Einzelgeräte bearbeiten.
Einzelgerät löschen: Mit dieser Schaltfläche (oder per Doppelklick) können Sie bestehende Einzelgeräte löschen.
Bitte beachten Sie, dass führende Geräte sich nicht aus der Bestandsverzeichnis löschen lassen, so lange noch andere Geräte als Kombigerät verknüpft sind. Ob es sich um ein Einzelgerät handelt, dass als Kombigerät verknüpft ist, wird Ihnen in der Übersichtsliste durch das Symbol ![]() angezeigt.
angezeigt.
Maßnahme dokumentieren: Diese Schaltfläche dient zur Anlage einer neuen Maßnahme/Prüfung. Anschließend können Sie eine unter den Vorgabewerten angelegte Maßnahme auswählen und ein Intervall in Monaten festlegen. Zudem können Sie einen Kommentar wie z.B. die Kundenhotline oder Kundennummer hinterlegen, sowie den durchführenden Servicepartner auswählen.
Ereignis erfassen: Über diese Schaltfläche können neue Ereignisse erfasst werden. Anschließend müssen Sie ein Ereignis (Aussonderung, Defekt, Leihstellung, Reparatur etc.) sowie ein Datum angeben und können zusätzlich noch weitere Details, einen Anhang oder Kosten hinterlegen.
BfArM Meldung: Öffnet das offizielle „Formblatt für die Meldung von Vorkommnissen durch Anwender, Betreiber und sonstige Inverkehrbringer nach § 3 Abs. 2 bis 4 der Medizinprodukte-Sicherheitsplanverordnung“ des Bundesinstituts für Arzneimittel und Medizinprodukte (BfArM).
Das BfArM Meldeformular kann ausschließlich mit dem Adobe Acrobat Reader ausgefüllt und verschickt werden! Nicht mit dem im Browser integrierten PDF-Viewer! Bitte laden Sie das Formular herunter und öffnen es anschließend mit dem Acrobat Reader. Dieser muss dazu auf Ihrem PC installiert sein.
Sperrkarte drucken: Für defekte oder fehlerhafte Medizinprodukte, die einer Sperrung unterliegen, kann eine Sperrkarte erzeugt und ausgedruckt werden. Der Ausdruck kann dann direkt am Gerät angebracht werden und signalisiert deutlich die Sperrung/ Nichtverwendung des Gerätes. Außerdem kann ein entsprechender Hinweis bzw. ein Sperrkommentar abgegeben werden, der direkt in die Sperrkarte mit eingedruckt und zudem im Logbuch gespeichert wird.
Logbuch: Öffnet ein Logbuch mit allen von Ihnen erfassten und automatisch erzeugten Geräteereignissen.
Gerätebuch: Öffnet das Gerätebuch, das gemäß der Medizinproduktebetreiberverordnung erstellt wurde. Dies enthält, sofern alle notwendigen Daten von Ihnen hinterlegt wurden, alle Pflichtangaben gemäß §7 MPBereibV.
Mehrfachauswahl: Geräteprüfung für mehrere Prüfarten gesammelt dokumentieren
Für einzelne Geräte können Sie Prüfungen, Kontrollen, Wartungen gesammelt dokumentieren. Wählen Sie hierzu zunächst das prüfende Gerät aus der Geräteübersichtliste aus und klicken anlschließend auf die Schaltfläche
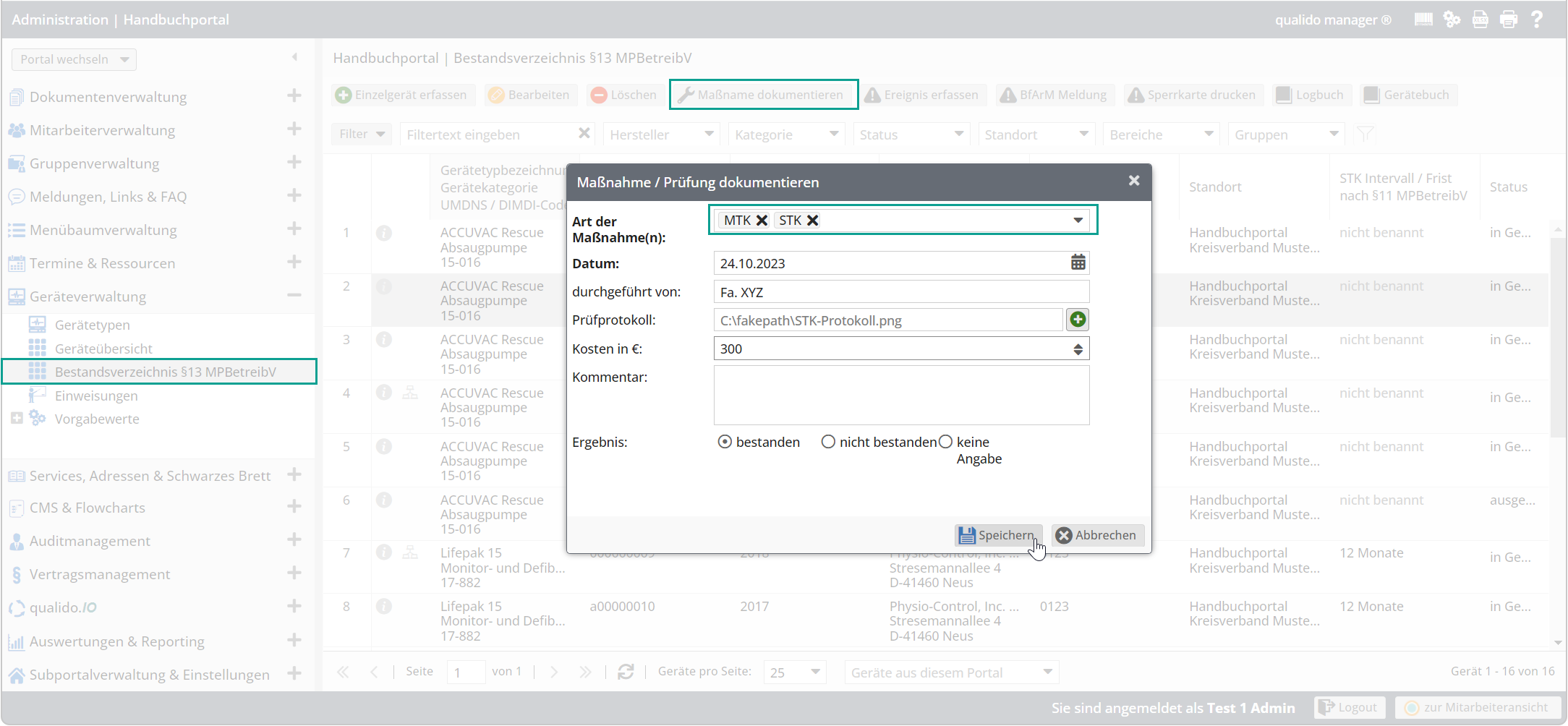
✔ Bitte wählen Sie zuerst die Art der Maßnahmen, die durchgeführt wurden und anschließend das Datum.
✔ Dazu können Sie auch Prüfprotokolle hochladen und Kosten hinterlegen. Wenn Sie hier Kosten angeben, so werden die Kosten im Gerätebuch den jährlichen Betriebs- und Wartungskosten zugeschlagen.
Administrierbarkeit von Einzelgeräten anzeigen
Wird einem Administrator ein Gerät in der Geräteverwaltung nicht angezeigt, sind oft fehlende Gruppen von gruppenbeschränkten Administratoren ursächlich. Der Portaladministrator hat nun die Möglichkeit, die fehlenden Gruppen einzusehen und kann diese ggf. zuweisen.
Klicken Sie dazu mit der rechten Maustaste auf das gewünschte Gerät. Anschließend klicken Sie im Kontextmenü auf
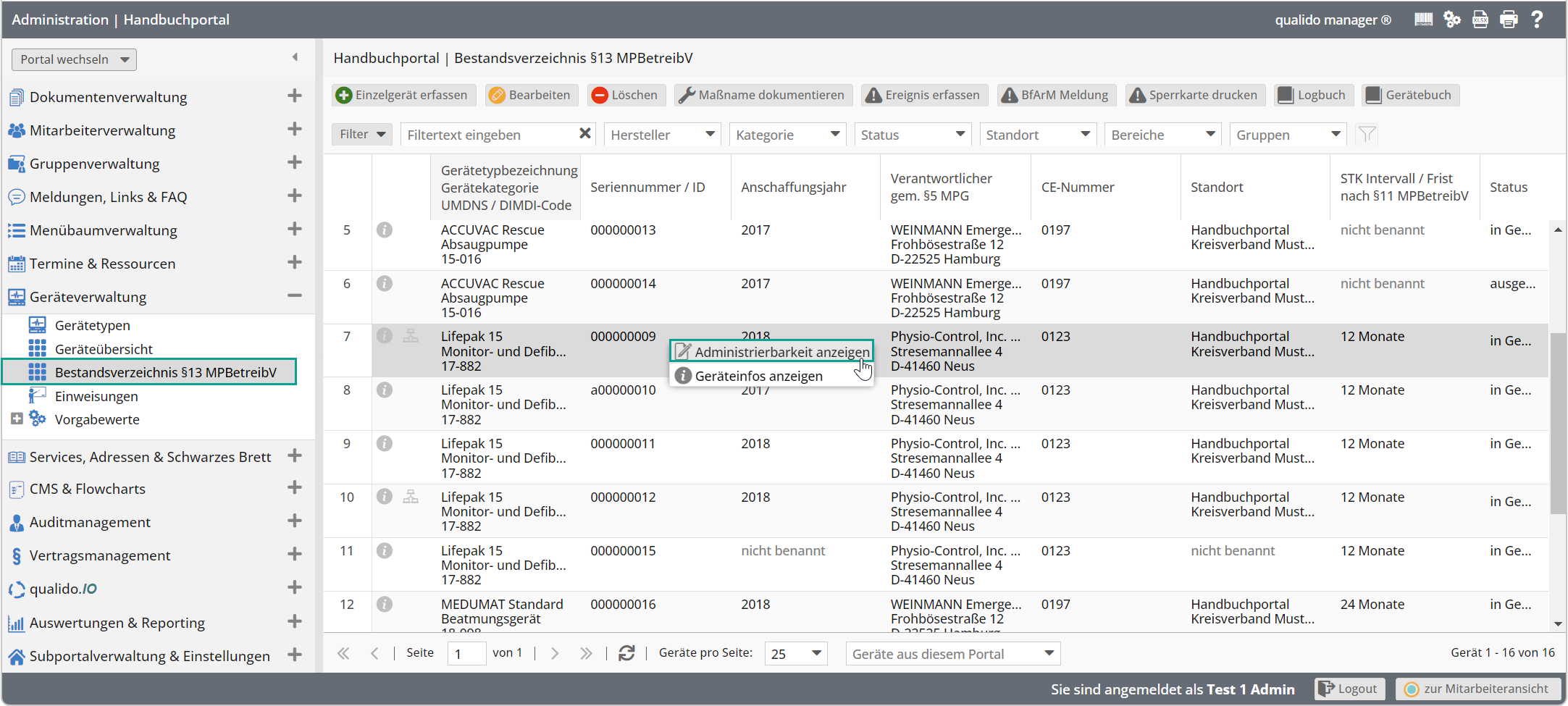
Nun öffnet sich ein Fenster, in dem alle Administratoren mit dem Recht "Geräte verwalten", „Gerätevorgabewerte verwalten“ und mit eingeschränkten Rechten aufgelistet werden. Zudem erhalten Sie hier die benötigten Informationen, weshalb ein Gerät von einem Administrator bearbeitet/nicht bearbeitet werden kann:
✔ Verfügt ein Administrator nicht über die erforderlichen Voraussetzungen um ein Gerät verwalten zu dürfen, können ihm diese zugewiesen werden.
✔ Wählen Sie dazu den gewünschten Administrator aus der Liste aus und klicken anschließend auf eine der Schaltflächen Fehlende Gruppen zuweisen oder Fehlende Bereiche zuweisen.
✔ Dem Administrator werden nun die fehlenden Gruppen zugewiesen oder er wird zu den Bereichen hinzugefügt.
✔ Eine Bearbeitung der Geräte ist nun möglich.
Verwandte Themen