Geräteübersicht
In der Geräteübersicht erhalten Sie einen Überblick über alle erfassten Einzelgeräte inkl. Ihrer ID- bzw. Seriennummer, dem Gerätetyp und dem aktuellen Standort. Sie werden zudem auf das Datum der nächsten fälligen Maßnahme oder Prüfung hingewiesen. Sie können die Geräte nach zugewiesener Mitarbeitergruppe, nach Hersteller, nach Kategorie und nach Gerätestatus (in Gebrauch, ausgesondert, verliehen, usw.) filtern. Zudem steht ein Freitextfilter zur Verfügung, mithilfe dessen Sie z.B. auch nur Geräte für bestimmte Standorte anzeigen lassen können.
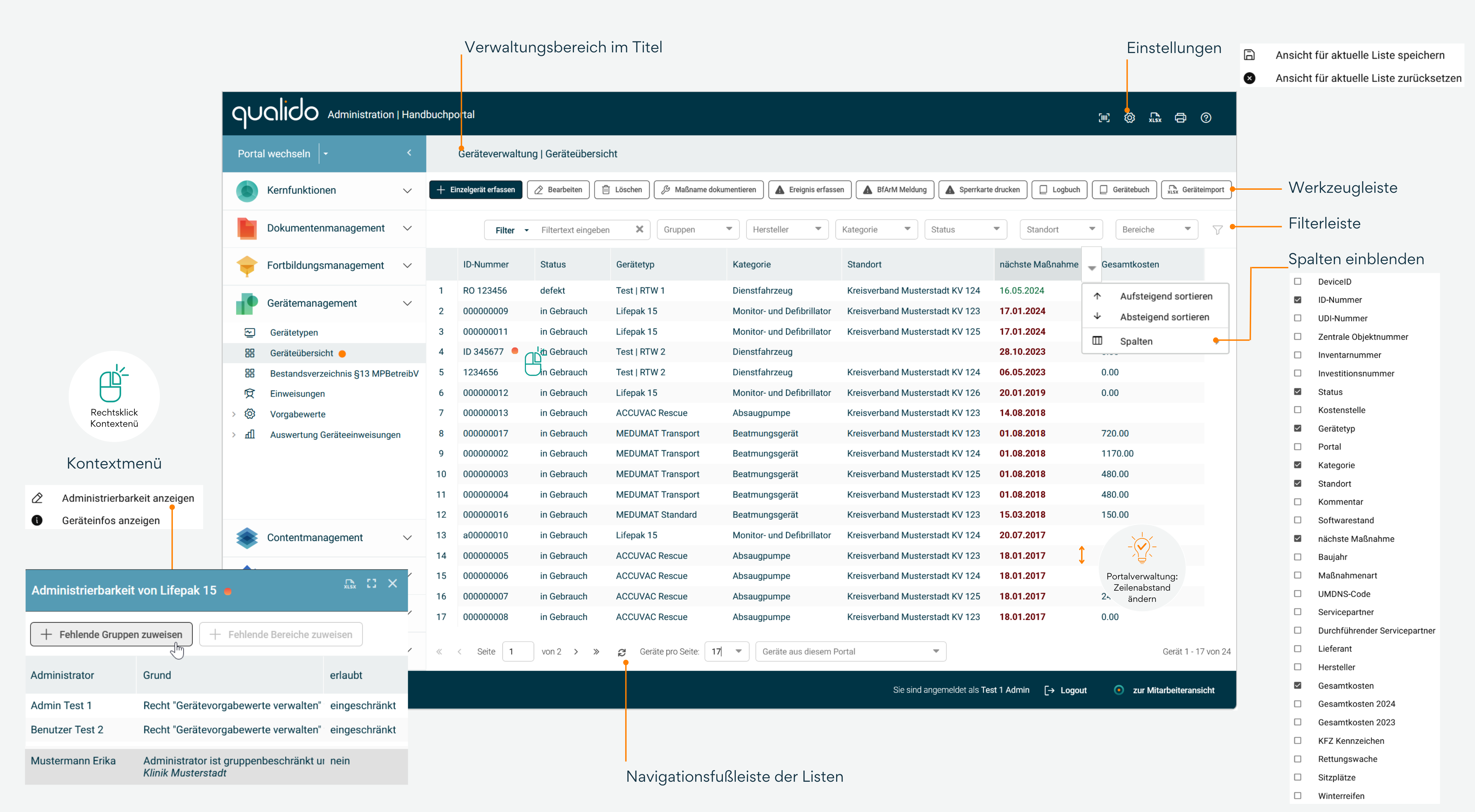
Liste im Hauptfenster
Im Hauptfenster wird eine Liste der Einzelgeräte angezeigt, die alphabetisch sortiert ist. Sie können Einzelgeräte erfassen oder bestehende Geräte aus der Liste auswählen, um sie zu bearbeiten, zu löschen, Maßnahmen zu dokumentieren oder Ereignisse zu erfassen. Die Breite und Reihenfolge der Spalten können durch Ziehen mit der Maus angepasst werden. Zusätzlich haben Sie die Möglichkeit, weitere Spalten einzublenden, indem Sie mit der Maus über den Spaltenkopf fahren und auf das kleine Dreieck rechts klicken. Ein Menü öffnet sich, in dem Sie die anzuzeigenden Spalten auswählen oder abwählen können.
Tipp: Wenn Sie die Spaltenbreite oder Reihenfolge geändert haben, speichern Sie diese Ansicht mit der Schaltfläche „Ansicht für aktuelle Liste speichern“ (zu finden über das Zahnrad-Symbol in der Kopfleiste oben rechts).
Hinweis: Änderungen der Listenansicht gelten für alle Administratoren und können nur von Portaladministratoren gespeichert werden.
Barcode- und QR-Code-Erstellung über die Action-Spalte
In der sogenannten „Action“-Spalte der Geräteübersicht der Desktop-Version des qualido managers stehen ab sofort zwei neue Symbole zur Verfügung. Über diese können für jedes einzelne Gerät individuell ein QR-Code oder ein Barcode mit der jeweiligen Seriennummer erzeugt werden.
Hinweis: Die Funktion steht nur Administratoren zur Verfügung, die über mindestens die Berechtigung „Geräte verwalten“ verfügen und Einsicht in die Geräteübersichtsliste haben.
Schaltflächen in der Werkzeugleiste und im Kontextmenü
Einzelgerät erfassen: Zur Erfassung eines neuen Einzelgeräts öffnet sich eine Bearbeitungsmaske in einem gesonderten Fenster.
Hinweis: Bei der Anlage eines neuen Gerätetyps erfolgt automatisch eine Prüfung, ob bereits ein Gerät mit der gleichen Gerätetypbezeichnung im Portal existiert. Falls dies der Fall ist, müssen Sie die Speicherung bestätigen oder ablehnen.
Bearbeiten: Öffnet die Bearbeitungsmaske für das gewählte Gerät.
Löschen: Löscht das gewählte Gerät.
Hinweis: Führende Geräte können nicht gelöscht werden, wenn sie noch mit anderen Geräten als Kombigerät verknüpft sind. Entfernen Sie zunächst die Verknüpfungen und löschen Sie das Gerät anschließend.
Maßnahme dokumentieren: Dokumentiert Prüfungen, Kontrollen, Wartungen usw. Sie können Prüfprotokolle hochladen und Kosten hinterlegen, die dann den jährlichen Betriebs- und Wartungskosten im Gerätebuch zugeschlagen werden. Es ist auch möglich, Prüfungen für mehrere Prüfarten gleichzeitig zu dokumentieren.
Ereignis erfassen: Erfasst ein Geräteereignis wie Aussonderung, Defekt, Leihstellung oder Reparatur. Hier können Sie das Datum des Ereignisses, Details als Freitext, einen Dateianhang und ggf. die Kosten hinterlegen, die ebenfalls den jährlichen Betriebs- und Wartungskosten im Gerätebuch zugeschlagen werden.
BfArM Meldung: Öffnet das offizielle „Formblatt für die Meldung von Vorkommnissen durch Anwender, Betreiber und sonstige Inverkehrbringer nach § 3 Abs. 2 bis 4 der Medizinprodukte-Sicherheitsplanverordnung“ des BfArM. Gerätebetreiberangaben und Gerätedaten wie Seriennummer und Gerätetyp werden automatisch ins Formular übernommen.
Sperrkarte drucken: Für defekte oder fehlerhafte Medizinprodukte, die gesperrt werden müssen, kann eine Sperrkarte erstellt und ausgedruckt werden. Diese wird am Gerät angebracht und signalisiert die Sperrung. Ein Sperrkommentar wird ebenfalls eingedruckt und im Logbuch gespeichert.
Logbuch: Zeigt alle von Ihnen erfassten und automatisch erzeugten Geräteereignisse.
Gerätebuch: Öffnet das Gerätebuch, das gemäß der Medizinproduktebetreiberverordnung erstellt wurde und alle erforderlichen Pflichtangaben gemäß §7 MPBetreibV enthält.
Geräteimport: Neue Funktion, um Einzelgeräte über eine CSV-Datei zu importieren. Der Gerätebeauftragte kann sich hierzu eine Importvorlage herunterladen, diese mit seinen (Geräte)Daten befüllen und dann im qualido manager importieren. Sämtliche zu importierenden Daten werden validiert und lassen sich bei Bedarf direkt während des Imports korrigieren.
Administrierbarkeit anzeigen: Wird einem Administrator ein Gerät in der Geräteverwaltung nicht angezeigt, können fehlende Gruppen von gruppenbeschränkten Administratoren die Ursache sein. Über diese Schaltfläche öffnet sich ein Fenster, in dem alle Administratoren mit den Rechten „Geräte verwalten“ und „Gerätevorgabewerte verwalten“ und mit eingeschränkten Rechten aufgeführt werden. Es werden auch die Gründe angezeigt, warum ein Administrator ein Gerät nicht bearbeiten kann. Wenn ein Administrator die erforderlichen Voraussetzungen nicht erfüllt, können diese zugewiesen werden, indem der Administrator aus der Liste ausgewählt und auf „Fehlende Gruppen zuweisen“ oder „Fehlende Bereiche zuweisen“ geklickt wird. Dem Administrator werden nun die fehlenden Gruppen oder Bereiche zugewiesen, und eine Bearbeitung des Geräts wird ermöglicht.
Geräteinfos anzeigen: Öffnet die Geräteinformationen des Einzelgeräts und das Logbuch mit allen erfassten und automatisch generierten Geräte-Maßnahmen.
Listenfilterung
Neben den üblichen Navigationselementen zum Blättern (Navigationsfußleiste der Listen unten) stehen noch verschiedene Filter zur Verfügung: Freitextfilter mit Dropdown-Datenauswahl, Gruppen; Hersteller, Kategorie, Status, Standort und Bereiche-Filter. Durch die Einstellung des Filters werden die Daten aus der Liste ausgeblendet.
Hinweis: Neu eingeführt ist die Möglichkeit, auch die markierten Freitextfelder und die "Einträge pro Seite" in der Navigationsfußleiste speichern. In Listen mit Freitextfiltern sind nach der Erstellung standardmäßig die von qualido definierten "Standardfelder" für die Freitextsuche aktiviert. Ab jetzt werden sowohl die markierten Felder für die Freitextsuche als auch die aktuelle "Einträge pro Seite" über die Schaltfläche Ansicht für aktuelle Liste speichern für ausgewählte Ansichten gesichert.
Verwandte Themen