Assetverzeichnis
Jedes Portal hat ein eigenes Assetverzeichnis, welches in einer Baumstruktur angelegt werden kann. Auf der linken Seite ist immer der Asset-Baum zu sehen - auf der rechten Seite des Panels finden sich diverse Informationen zum jeweils gewählten Asset.
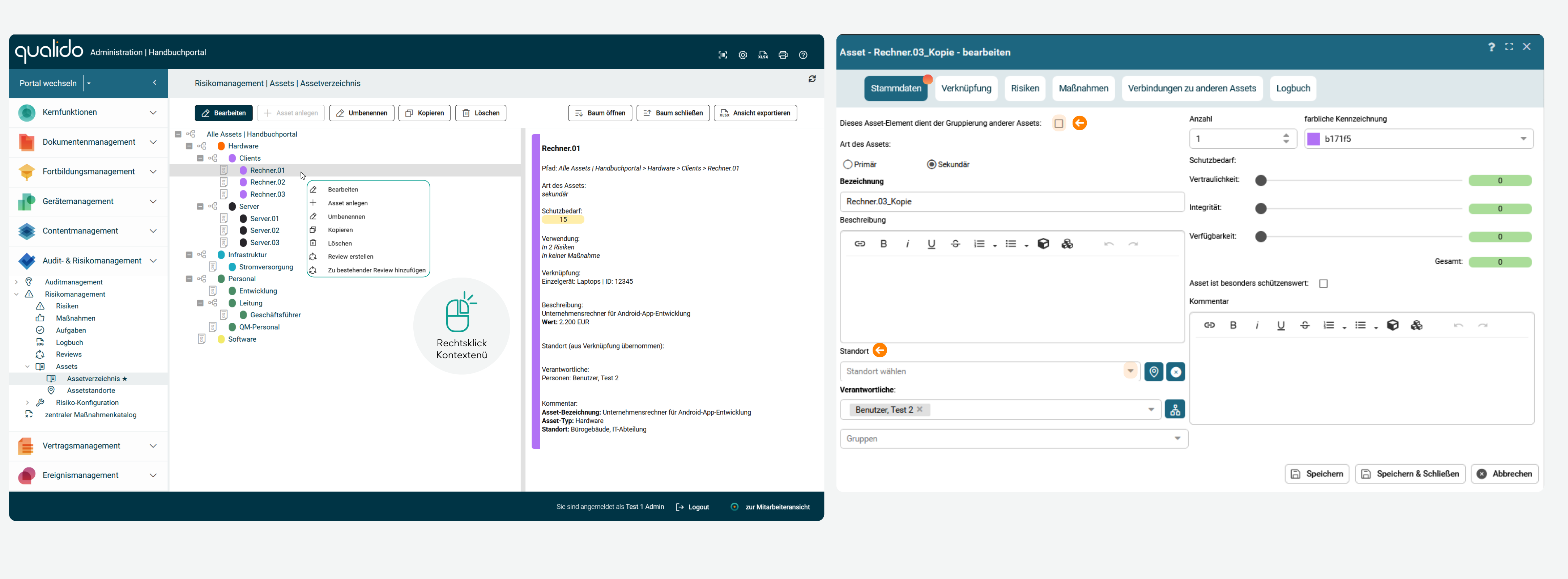
Schaltflächen in der Werkzeugleiste und im Kontextmenü
Asset anlegen: Mit einem Klick auf diese Schaltfläche können neue Assets angelegt und bezeichnet werden.
Tipp: Sie können Assets per Drag & Drop in eine gewünschte Position verschieben.
Bearbeiten: Öffnet das Asset-Bearbeitungsdialogfenster, in dem Sie weitere Angaben zum Asset konfigurieren können.
Umbenennen: Durch diese Schaltfläche können Sie das ausgewählte Asset direkt im Assetbaum umbenennen.
Kopieren: Ein bereits bestehendes Asset kann mit Konfigurationsangaben kopiert werden, indem Sie diese auswählen.
Löschen: Über diese Schaltfläche können Sie ein bereits vorhandenes Asset aus dem Assetbaum entfernen.
Baum öffnen: Über diese Schaltfläche wird der ganze Assetbaum geöffnet.
Baum schließen: Über diese Schaltfläche wird der ganze Assetbaum geöffnet.
Ansicht exportieren: Die Ansicht wird über eine CSV-Datei exportiert.
Review erstellen: Beim Anlegen einer neuen Review sind nur zwei Felder erforderlich- Datum/Uhrzeit und der Anlass. Das Datum wird beim Anlegen einer neuen Review in 14 Tagen in der Zukunft vorbelegt und kann natürlich jederzeit geändert werden. Alle weiteren Felder sind optional. Jede Review lässt sich als Einzeltermin, oder als Serie anlegen. Einzeltermine können jederzeit zur Serie umgewandelt werden und umgekehrt.
Zu bestehender Review hinzufügen: Das ausgewählte Asset kann zu einem geplanten Review zugewiesen werden.
Ein Asset verwalten
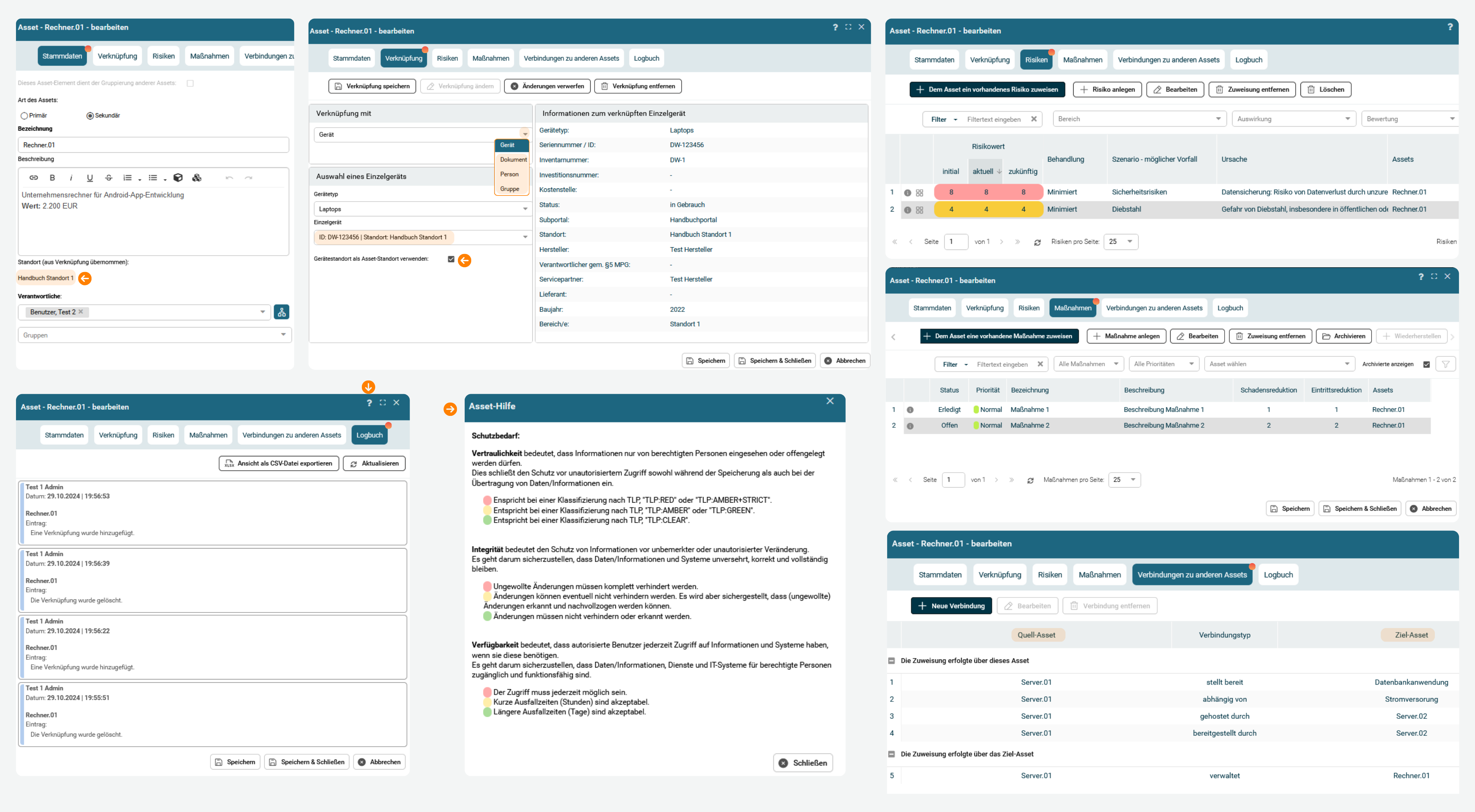
Reiter Stammdaten
Dieses Asset-Element dient der Gruppierung anderer Assets: Für Assets gibt es "Gruppierungselemente". Diese dienen dazu, die Assets eines bestimmten Typs, z.B. "Hardware", "Software" o.ä., zusammenzufassen.
- Wird ein Asset neu angelegt, hat man die Möglichkeit, die Option “Dieses Asset-Element dient der Gruppierung anderer Assets“ zu wählen. Wurde die Option gewählt, werden diverse Reiter und Felder ausgeblendet.
-
Als Pflichtfeld bleibt nur noch die Beschreibung, alle anderen Felder sind optional.
-
Das Feld Anzahl ist deaktiviert und zeigt die Anzahl der Assets in der jeweiligen Gruppe.
-
Solange einer Gruppe keine Unterassets zugewiesen sind, kann die Option „Dieses Asset-Element dient der Gruppierung anderer Assets“ geändert werden.
Hinweis: Wird ein Standort gewählt, oder das Asset, über den Reiter „Verknüpfung“, verknüpft, oder eine Verbindung zu einem anderen Asset hergestellt, kann der jeweilige Asset-Knoten nicht mehr zur Gruppierung verwendet werden.
Art des Assets: Hier lässt sich zwischen „Primär“ und „Sekundär“ wählen.
- Primäre Assets sind die wichtigsten und wertvollsten Ressourcen einer Organisation, die für das Kerngeschäft und die Geschäftsprozesse unerlässlich sind. Sie stellen den eigentlichen Wert eines Unternehmens dar ( z.B.Know-How, Erfahrung der Mitarbeiter, Forschungsergebnisse usw.).
- Sekundäre Assets unterstützen die primären Assets und sind wichtig für die Geschäftskontinuität, jedoch nicht so kritisch wie primäre Assets. Sie werden benötigt, damit die primären Assets ihre Wertschöpfung entfalten können.
Bezeichnung (Pflichtfeld): Hier muss eine sprechende Bezeichnung für das Asset angegeben werden.
Standort: Hier kann ein Assetstandort gewählt werden.
Tipp: Über das Standort-Symbol können bereits bestehende Standorte ausgewählt, bearbeitet, kopiert und neue angelegt werden.
Verantwortliche (Pflichtfeld): Als Verantwortliche für ein Asset können Mitarbeiter und/oder Gruppen gewählt werden.
Anzahl: Hier kann die Anzahl der einzelnen Werte angegeben werden. Ein Gerät ist z.B. mehrfach vorhanden und Standort, Schutzbedingungen sind für alle Geräte dieses Typs identisch.
Farbliche Kennzeichnung: Kann genutzt werden, um Assets farblich hervorzuheben.
Schutzbedarf: Hier kann der Schutzbedarf, im Zusammenhang mit Vertraulichkeit, Integrität und Verfügbarkeit, für dieses Asset festgelegt werden (s. auch „Hilfe zu Assets“). Jeder Schieber lässt Werte von 0 bis 10 zu, diese Werte werden dann zu einem „Gesamtschutzbedarf“ addiert.
Das Asset ist besonders schützenswert: Mit dieser Option lassen sich noch zusätzlich besondere Assets kennzeichnen.
Kommentar: Platz für Kommentare/ Memos zum jeweiligen Asset.
Tipp: Über das Fragezeichensymbol in der Titelleiste des Asset-Fensters lässt sich die "Hilfe für Assets" aufrufen.
Reiter Verknüpfung
Im Reiter "Verknüpfung" lässt sich pro Asset eine Verknüpfung mit einem bereits vorhandenen "Wert" herstellen. Aktuell zur Auswahl stehen: Geräte, Dokumente, Mitarbeiter und Gruppen.
Bei der Auswahl eines Geräts lässt sich zusätzlich die Option Gerätestandort als Asset-Standort verwenden wählen:
- Ist diese Option gesetzt, wird der Gerätestandort auch im Reiter "Stammdaten" entsprechend angezeigt.
- Ist ein Gerät mit einem Asset verknüpft, werden, z.B. über die Barcodesuche (auch über die APP), in den Informationen des Geräts noch zusätzlich Informationen aus dem Risikomanagement angezeigt.
Tipp: Falls dem Gerät ein Barcode, QR-Code zugeordnet wurde, werden diese über qualido App über Handykamera oder Barcodescanner problemlos eingelesen und können sofort festgestellt werden, welchen Schutzbedarf das jeweilige Gerät hat.
Reiter Risiken
Im Reiter "Risiken" lässt sich ein Asset bestimmten Risiken zuordnen.
Dem Asset ein vorhandenes Risiko zuweisen: Diese Schaltfläche öffnet die Liste mit bestehenden Risiken, wo sie dem Asset zum Risiko zuweisen können.
Risiko anlegen: Diese Schaltfläche ermöglicht die Erfassung ein neues Risikos.
Bearbeiten: Über diese Schaltfläche können Sie ein ausgewähltes Risiko bearbeiten.
Zuweisung entfernen: Dem Asset zugewiesenes Risiko wird aus der Liste entfernt.
Löschen: Mit dieser Schaltfläche wird ein Risiko entgültig gelöscht.
Reiter Maßnahmen
Im Reiter „Maßnahmen“ lässt sich ein Asset bestimmten Maßnahmen zuordnen.
Dem Asset eine vorhandene Maßnahme zuweisen: Die Schaltfläche öffnet die Liste mit bestehenden Maßnahmen, die dem Asset zugewiesen werden können.
Maßnahme anlegen: Durch die Schaltfläche können Sie eine neue Maßnahme definieren. Es ist wichtig zu berücksichtigen, dass mehrere Maßnahmen zu einer kumulativen Risikobehandlung führen können.
Bearbeiten: Über die Schaltfläche können Sie eine vorhandene Maßnahme ändern, bearbeiten (z. B. Prüfung erfordern, neue Dokumente hinzufügen usw).
Zuweisung entfernen: Dem Asset zugewiesene Maßnahme wird aus der Liste entfernt.
Archieveren: Durch die Schaltfläche kann eine Maßnahme archiviert werden. Der Listeneintrag der archivierten Maßnahme wird beibehalten, da z. B. die Vorfallminderung auf die gesamte zugeordnete Risikobehandlung gültig ist. Daher werden auch alle Risiko-Zuordnungen beibehalten.
Wiederherstellen: Die archivierte Maßnahme wird wieder aktiv.
Tipp: Die Zuordnung von „Risiken“ und „Maßnahmen“ zu Assets kann selbstverständlich auch beim jeweiligen Risiko/der Maßnahme erfolgen.
Reiter Verbindungen zu anderen Assets
Im Reiter "Verbindungen zu anderen Assets" lässt sich das jeweilige Asset mit anderen Assets verbinden.
- Bei dem Quell-Asset handelt es sich immer um das aktuell geöffnete Asset.
- Ziel-Asset ist ein individuell wählbares anderes Asset.
- Bei Verbindungstyp kann angegeben werden, in welcher Relation "Quelle" und "Ziel" stehen.
Hinweis: Bei den Verbindungstypen gibt es mehrere Sets aus (aktuell) vorgegebenen "Paaren". Wenn z.B. Asset 1 "abhängig" von Asset 2 ist, ist Asset 2 umgekehrt "notwendig für" Asset 1. Wird die Verbindung bei Asset 1 angegeben, erhält Asset 2 automatisch die Verbindung in die Gegenrichtung (die Zuweisung erfolgte über das Ziel-Asset).
Reiter Logbuch
Der Reiter "Logbuch" enthält alle relevanten Logs für das jeweilige Asset.
Ansicht als CSV-Datei exportieren: Über die Funktion kann das Logbuch z.B. in Microsoft Excel exportiert werden.
Aktualisieren: Mit der Schaltfläche wird das Logbuch automatisch auf den aktuellen Stand gebracht.
Verwandte Themen