Geräte per Barcodesuche finden
In der rechten oberen Ecke des qualido manager® befindet sich ein Barcode-Symbol, über das sich ein Barcodefenster öffnen lässt. Wenn ein Barcodescanner mit einem Gerät verbunden ist und ein Wert (Seriennummer, Investitionsnummer oder Inventarnummer) in der Geräteverwaltung hinterlegt wurde, öffnet sich das Informationsfenster des Gerätes. Hierüber kann man das Gerätebuch anzeigen und die Maßnahmen dokumentieren.
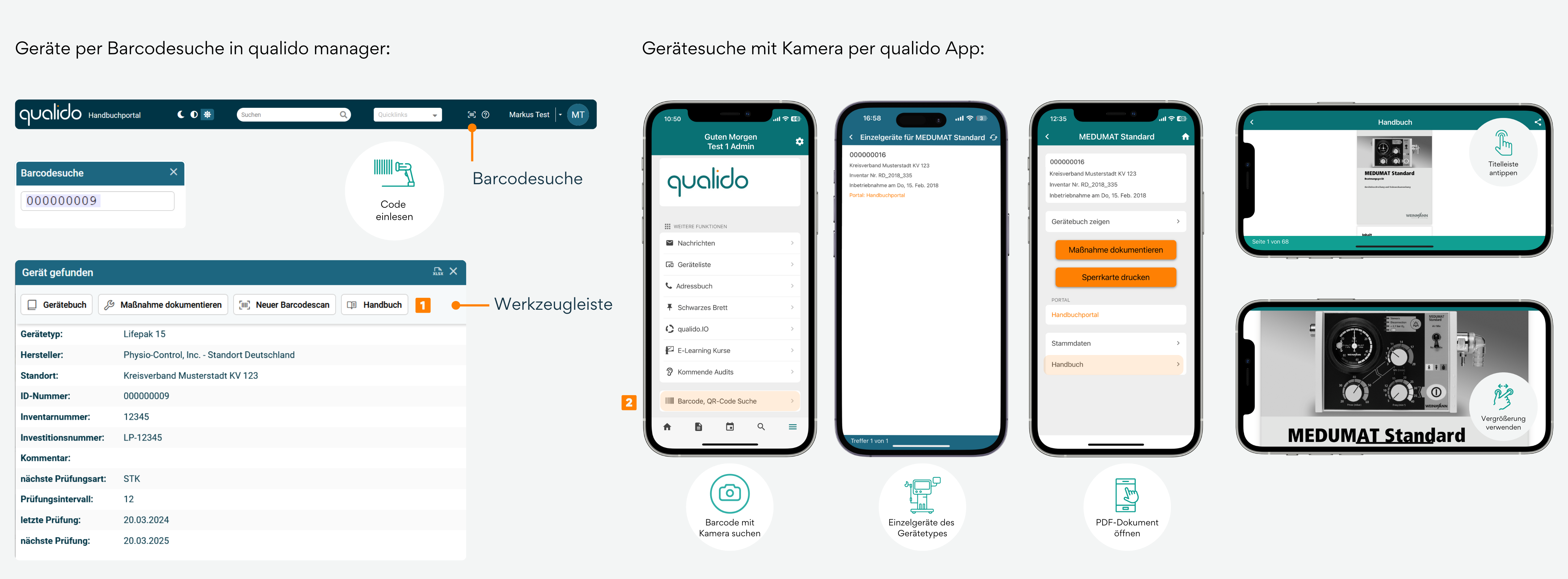
Barcodes & QR-Codes in der qualido-Geräteverwaltung
Die Integration von Barcodes kann die Geräteverwaltung im qualido manager® deutlich vereinfachen. Barcodes erleichtern die Identifikation von Geräten, reduzieren Eingabefehler und beschleunigen die Arbeitsabläufe. Zur Erstellung geeigneter Barcodes können verschiedene deutsche Open-Source-Dienste sowie professionelle Anbieter genutzt werden. Im qualido manager® haben Sie die Möglichkeit, Geräte mithilfe eines Barcodes schnell und präzise zu identifizieren.
In der rechten oberen Ecke des qualido manager® befindet sich ein Barcode-Symbol, über das Sie ein Barcodefenster öffnen können:
- Sobald ein Barcodescanner angeschlossen ist und ein Barcode von einem Gerät eingelesen wird, dessen Wert (wie Seriennummer, Investitionsnummer oder Inventarnummer) in der Geräteverwaltung hinterlegt ist, öffnet sich automatisch das Informationsfenster des entsprechenden Geräts.
- Über dieses Fenster können Sie das Gerätebuch einsehen, erforderliche Maßnahmen dokumentieren und Gerätedaten direkt bearbeiten.
Schaltflächen in der Werkzeugleiste [1]
Gerätebuch: Öffnet das Gerätebuch, das gemäß der Medizinprodukte-Betreiberverordnung (MPBetreibV) im qualido manager® erstellt wurde. Dieses enthält, sofern alle notwendigen Daten hinterlegt sind, alle Pflichtangaben gemäß §7 MPBetreibV.
Maßnahmen dokumentieren: Hier können Prüfungen, Kontrollen, Wartungen usw. dokumentiert werden. Es ist möglich, Prüfprotokolle hochzuladen und Kosten zu hinterlegen. Wenn Sie Kosten angeben, werden diese im Gerätebuch zu den jährlichen Betriebs- und Wartungskosten hinzugefügt.
Neuer Barcodescan: Mit dieser Schaltfläche können Sie eine neue Barcodesuche starten.
Handbuch: Öffnet das hochgeladene Gerätehandbuch des jeweiligen Geräts.
Barcode, QR-Code Suche (in der App) [2]
Die qualido App ermöglicht das Scannen von Bar- und QR-Codes über die Handykamera. Sobald der Barcode eines Geräts eingelesen wird, öffnet sich die Informationsseite des Geräts. Wenn Ihnen das Recht „Geräte verwalten“ zugeordnet ist, können Sie Maßnahmen dokumentieren, Prüfprotokolle als Bilder hochladen und eine Sperrkarte ausdrucken. Zu jedem Gerätetyp können Sie die zugehörigen Gerätedateien (z. B. Prüfprotokolle, Rechnungen) einsehen sowie Stammdaten und das Gerätebuch des einzelnen Geräts.
Tipp: Das Geräte-Handbuch kann durch Antippen der Titelleiste ausgeblendet und durch erneutes Antippen wieder eingeblendet werden. Dies schafft mehr Platz zum Lesen des Dokuments, insbesondere im Querformat. Um den Inhalt zu vergrößern, ziehen Sie mit zwei Fingern auf dem Display auseinander oder zusammen.
Barcode- und QR-Code-Erstellung über die Action-Spalte in der Geräteübersicht
In der sogenannten „Action“-Spalte der Geräteübersicht der Desktop-Version des qualido managers stehen ab sofort zwei neue Symbole zur Verfügung. Über diese können für jedes einzelne Gerät individuell ein QR-Code oder ein Barcode mit der jeweiligen Seriennummer erzeugt werden.
Hinweis: Die Funktion steht nur Administratoren zur Verfügung, die über mindestens die Berechtigung „Geräte verwalten“ verfügen und Einsicht in die Geräteübersichtsliste haben.
🕮 Best Practice: Erstellung von Barcodes
Bei der Erstellung von Barcodes für medizinische und nichtmedizinische Geräte müssen Sie stets die gesetzlichen Vorgaben (z. B. MDR, IVDR, UDI) sowie die Anforderungen an zugelassene Barcodetypen wie GS1-128, DataMatrix oder HIBC beachten. Entscheiden Sie sich für den passenden Barcodetyp je nach Einsatzzweck und Gerätegröße. Verwenden Sie geeignete Tools und Workflows:
- Professionelle Lösungen: Nutzen Sie Software oder Werkzeuge, die speziell für die Erstellung von Barcodes nach regulatorischen Vorgaben entwickelt wurden.
- Open-Source-Dienste & Anbieter: Zur Erstellung von Barcodes können verschiedene deutsche Open-Source-Generatoren und Anbieter genutzt werden.
- Barcode-Schriftarten: Für die Barcode-Erstellung benötigen Sie eine spezielle Schriftart. Der Barcode-Font Code39 ist dabei besonders weitverbreitet. Idealerweise legt Ihr Unternehmen einen einheitlichen Font fest und installiert diesen zentral auf dem Server, um eine konsistente Anwendung zu gewährleisten. Zur Generierung eines Barcodes fügen Sie vor und hinter der Seriennummer jeweils ein Sternchen ein (zum Beispiel *123456*) und formatieren den Text anschließend mit der gewählten Barcode-Schriftart.
Achtung: Für professionelle und dauerhafte Barcodes – besonders bei Medizinprodukten – sollte jedoch professionelle Etikettensoftware verwendet werden, da Office-Lösungen (Word, Excel) keine Validierung und keine optimale Druckqualität bieten. Der Barcodetyp Code-39 eignet sich hauptsächlich für die Dokumentenidentifikation und interne Zwecke.
Tipp: Das Etikettenmaterial sollte dauerhaft haften sowie beständig gegen Feuchtigkeit, Reinigung, Desinfektion und gegebenenfalls Sterilisation sein. Hierfür empfehlen sich synthetische Materialien wie Polyester oder Polypropylen mit medizinisch geeignetem Klebstoff. Drucken Sie Barcodes vorzugsweise im Thermotransferverfahren, um eine dauerhaft gute Lesbarkeit sicherzustellen.
Geräteausleihe mit "Barcode, QR-Code Suche"
Geräte können Sie auch direkt über die "Barcode, QR-Code-Suche" in der qualido App ausleihen – scannen Sie dazu einfach den entsprechenden Code. Anschließend öffnet sich automatisch die Informationsseite des Geräts. Unten auf der Seite finden Sie die Schaltfläche „Gerät ausleihen“, über die Sie die Reservierung in der Kalenderansicht starten können – vorausgesetzt, Ihr Administrator hat das Gerät als ausleihbar (mit oder ohne Genehmigung) vorkonfiguriert.
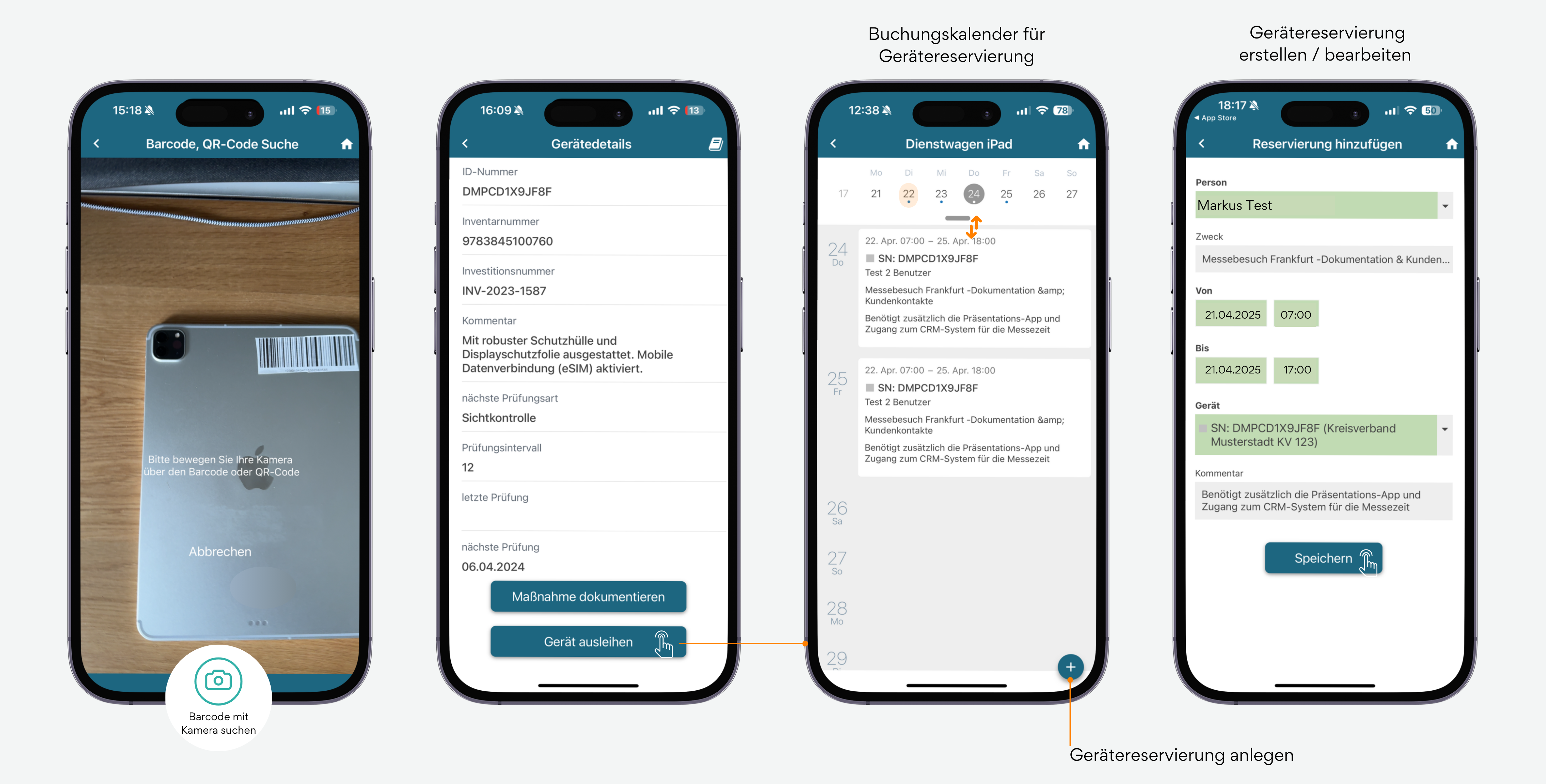
Gerät ausleihen
Geräteausleihe öffnen: Durch Klicken auf den Menüpunkt "Geräteausleihe" öffnet sich die Liste mit verfügbaren "Gerätetypen zur Ausleihe". Wählen Sie den gewünschten Gerätetyp aus.
Buchungskalender öffnen: Durch Anklicken des Gerätetyps gelangen Sie zum Buchungskalender für die Reservierung.
Tipp: Ziehen Sie die Kalenderleiste nach unten, um alle freigegebenen Gerätebuchungen im Kalender anzuzeigen.
Neue Reservierung hinzufügen: Um eine neue Reservierung zu erstellen, klicken Sie auf die Plus-Schaltfläche unten rechts. Daraufhin öffnet sich das Reservierungsdialogfenster mit folgenden Feldern:
- Person: Ihr Benutzername wird automatisch übernommen, Sie können jedoch auch die Reservierung für eine andere Person beantragen,
- Zweck der Ausleihe: Kurze Beschreibung des Verwendungszwecks,
- Verleihintervall: Start- und Enddatum sowie Uhrzeit,
- Gerät: Hier können Sie ein das Wunscheinzelgerät auswählen,
- Kommentar: Zusätzliche Informationen oder Hinweise.
Reservierung bestätigen: Nachdem Sie alle Daten eingegeben haben, klicken Sie auf "Speichern", um die Reservierung abzuschließen.
Tipp: Scannen Sie Bar- oder QR-Codes zur schnellen Gerätezuteilung oder bei der Rückgabeprüfung. So greifen Sie direkt auf die Geräteseite zu und starten z. B. die Ausleihe über die Qualido Manager App – schnell, einfach und transparent.