Übersicht der Mitarbeiteransicht
Nach der erfolgreichen Anmeldung werden Sie direkt auf die Startseite der Mitarbeiteransicht weitergeleitet. Je nach Portalverwaltung Einstellungen wird Ihnen entweder die klassische oder moderne Startseite angezeigt. Die Darstellung der Startseiten-Hauptfenster-Elemente ( Widgets oder mit Blöcken und Schortcodes erstellte CMS-Seite) kann von Ihren Portaladministratoren angepasst werden. Der Startbildschirm ist in vier Bereiche unterteilt: Kopfleiste [1], Navigation [2], Fußzeile [4] und Hauptfenster. Die inhaltliche Ausrichtung des Hauptfensters ist abhängig von dem aktiven Reiter oder der aufgerufenen qualido-Funktion.
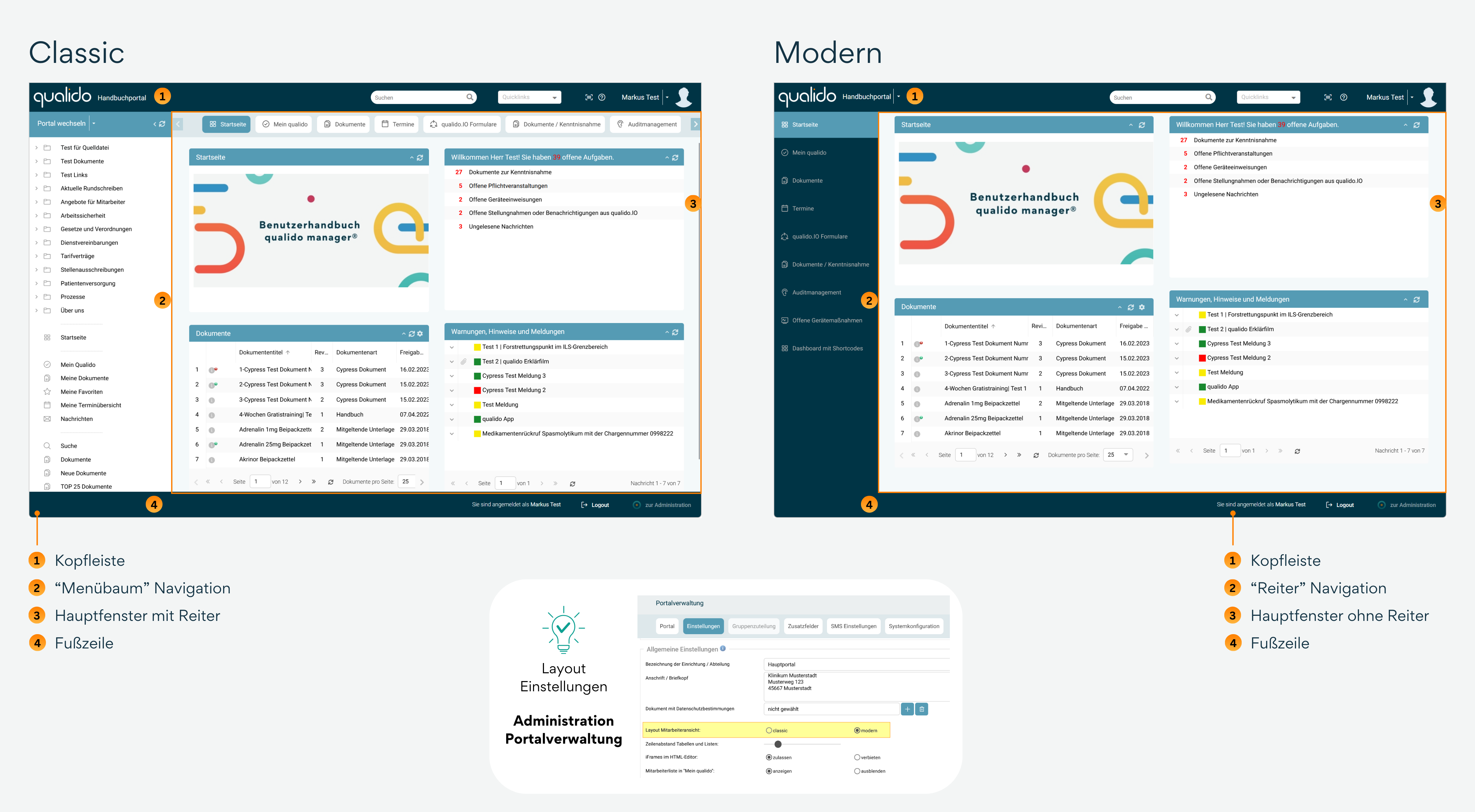
Hinweis: Der Aufbau der Startseite im Hauptfenster ist von Ihrem Administrator vorgegeben und kann von Mitarbeitern ohne administrative Rechte nicht geändert werden.
Menübaum und Reiterelemente
Die Verwendung von Menübaum- und Reiter-Elementen ähnelt dem Inhaltsverzeichnis eines Buches, um Inhalte intuitiv und effizient zu organisieren und zu präsentieren. Jedes Portal verfügt über einen eigenen Menübaum und eine eigene Reiter-Navigation, die von Administratoren verwaltet wird.
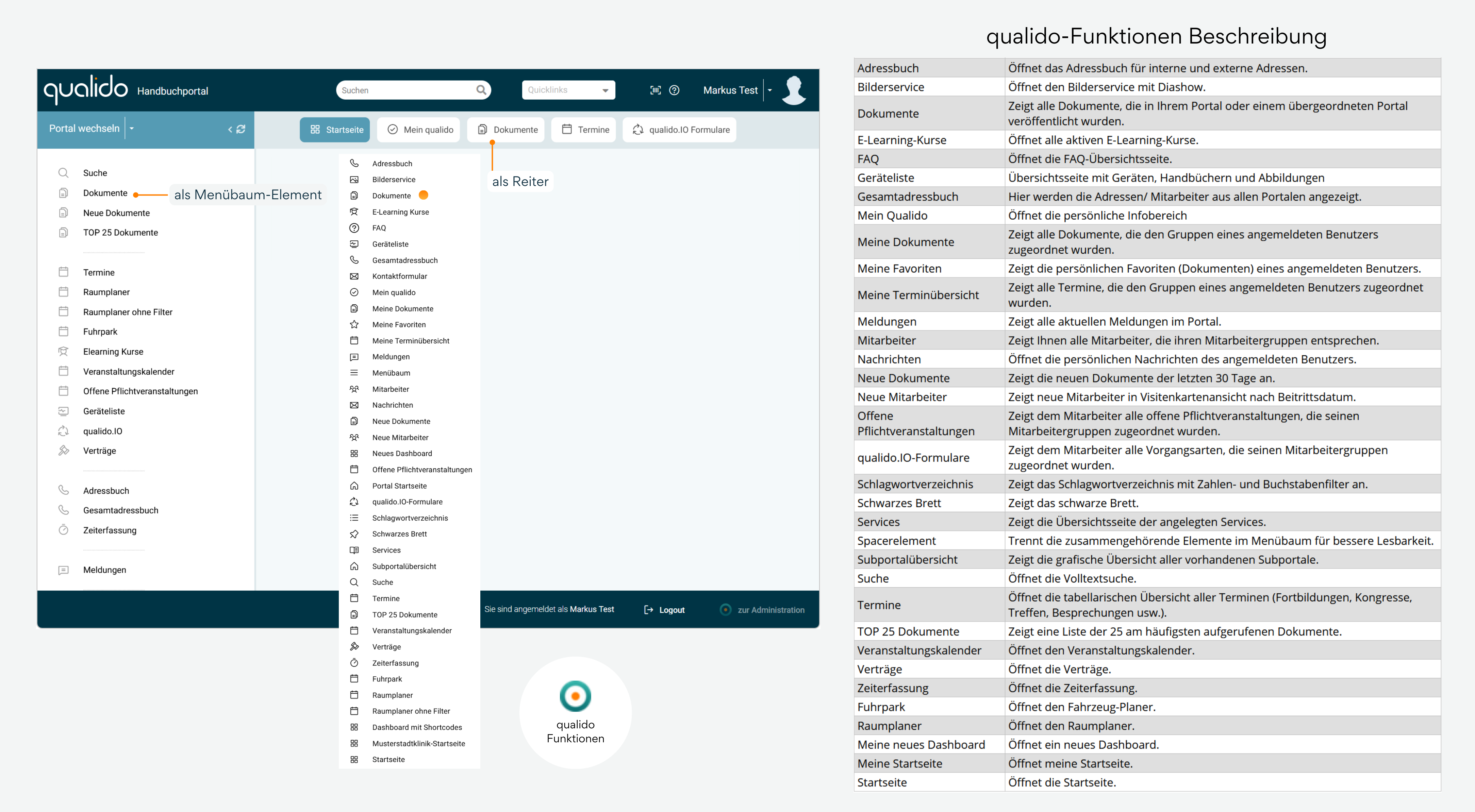
Hinweis: Die aktuelle Version 6.0 erlaubt es in der Mitarbeiteransicht zwischen den Tabs (Reiter oder Menübaum-Elemente) mit dem Browser "Vor"- und "Zurück"-Schaltflächen zu wechseln. Durch einen Klick auf "Zurück" wird die qualido manager© nicht mehr verlassen.
Struktur und Funktionen![Struktur und Funktionen der Benutzeroberfläche Der Bildschirm ist in vier Bereiche unterteilt: Kopfleiste [1], Navigation [2], Fußzeile [4] und Hauptfenster. Der Inhalt des Hauptfensters variiert je nach aktivem Reiter oder aufgerufener qualido-Funktion.](../assets/images/mitarbeiteransicht/uebersicht-der-mitarbeiteransicht/uebersicht-feature.png)
Kopfleiste [1]
Bildschirmmodus auswählen: Über diese Schaltfläche können Sie zwischen den drei Bildschirmmodi Dunkel, Auto und Hell wechseln.
- Dunkelmodus: Die Benutzeroberfläche wechselt zu dunklen Farbtönen, um die Augen zu entlasten und eine angenehme Nutzung bei schwachem Licht zu ermöglichen.
- Hellmodus: Die Benutzeroberfläche wird in hellen Farbtönen angezeigt, um bei Tageslicht die Lesbarkeit zu optimieren.
- Automatischer Modus: Die Anwendung richtet sich nach den Einstellungen des Betriebssystems für den Dunkel- oder Hellmodus (Windows → Personalisierung → Farben → Modus auswählen).
Volltext-Suchfenster: Nachdem Sie in das Suchfenster einen Begriff eingegeben haben, öffnet sich ein neuer Reiter „Suche“ mit den Suchergebnissen.
Quicklinks: Auswahlmenü mit häufig benötigten Links auf externe Webseiten oder Dokumenten. Diese Links erscheinen in der Kopfleiste erst dann, wenn sie durch Ihren Administrator in der Linkverwaltung angelegt und bearbeitet wurden.
Barcodesuche: Durch Klick auf die Barcodesuche öffnet sich ein Fenster. Wenn Sie einen Barcode-Scanner angeschlossen haben, können Sie nun den Code eines Dokumentes oder eines Gerätes einscannen oder den entsprechenden Code (Dokumentennummer oder Geräte ID-, UDI-, Inventarnummer usw.) auch manuell eingeben und finden. Daraufhin öffnet sich das zugehörige Fenster zur Verwaltung der Dokumenten- oder Gerätedaten.
Hilfe-Button: Über das Fragezeichen-Symbolgelangen Sie zum digitalen Handbuch und den Changelog, wo die Inhalte des Updates aufgelistet sind.
Pulldown-Menü mit Ihrem Namen und Avatar/ Foto: Über das Pulldown-Menü haben Sie die Möglichkeit, sich vom System abzumelden oder schnell zu den Bereichen 'Meine Daten', 'Abwesenheiten (Notiz hinterlegen)', 'Mein qualido', 'Meine Nachrichten' sowie zur Verknüpfung der 'qualido App' zu gelangen.
Tipp: Falls Sie über administrative Rechte verfügen, können Sie über die Schaltfläche 'Zur Administration' die Administratoren-Oberfläche aufrufen.
Navigation [2]
Navigation-Typen: Falls dieser linke Bereich in Ihrem Portal eingeblendet ist, befindet sich am linken Fensterrand für die klassische Startseite eine Menübaum-Navigation oder für die modern eine Reiter-Navigation. Der Menübaum-Navigation wird von Ihrem Administrator oder Qualitätsbeauftragten gepflegt und kann nach verschiedenen Gesichtspunkten aufgebaut sein. Häufig wird hier ein thematischer bzw. ablauforientierter Ansatz gewählt.
Portal wechseln: Falls mehrere Portale vorhanden sind, können Sie über diese Schaltfläche zwischen verschiedenen Portalen wechseln.
Ordner mit Inhalt: Neben Ordnern finden sich im Menübaum Links auf Dokumente, Dokumentenvorlagen, externe Links. Die unterschiedlichen Einträge werden dabei durch ein vorangestelltes Symbol (z. B. PDF-Icon für ein Dokument) gekennzeichnet. Ordner öffnen sich durch einfachen Klick auf das Ordnersymbol oder den Text. Ebenso lassen sich Ordner auch wieder schließen.
Kontextmenü Dokumente: Mit einem Rechtsklick auf Dokumente öffnet sich ein Kontextmenü mit folgenden Optionen:
- Kommentar verfassen: Sie können zu jedem Dokument Kommentare verfassen und z. B. Hinweise auf Fehler oder Überarbeitungsbedarf im Dokument geben.
- Zu Favoriten hinzufügen: Das Dokument wird damit im Bereich „Mein qualido“ bei Ihren Favoriten abgespeichert. Diese Funktion ermöglicht es Ihnen, besonders wichtige Dokumente schnell zugreifbar zu machen.
- Linkadresse kopieren: Hiermit können Sie den direkten Link zu einem Dokument in die Zwischenablage Ihres Browsers übernehmen und z.B. per E-Mail an Ihren Kollegen verschicken. Dann kann dieser Link in einer neuen Browser geöffnet werden und das Dokument erscheint (Voraussetzung ist natürlich, dass der Benutzer zur Ansicht berechtigt ist).
- In neuem Fenster öffnen: Hiermit wird das Dokument in einem neuen Browserfenster geöffnet. Diese Option kann sinnvoll sein, wenn Sie mehrere Dokumente gleichzeitig öffnen wollen.
- Deeplink kopieren: das ist wie beim "Linkadresse kopieren", aber beim Öffnen des Dokumentes wird Ihnen nicht nur das Dokument sondern auch seine Position im Menübaum angezeigt.
qualido-Funktionen: Ihr Administrator kann im Menübaum Ihres Portals kann weitere sogenannte qualido-Funktionen bereitstellen z.B. Adressbuch, Bilderservice, Veranstaltungskalender. Wenn Sie darauf klicken, werden Ihnen die zugehörigen Informationen im Hauptfenster angezeigt.
Hauptfenster [3]
Bei einer Neuanmeldung wird die von dem Administrator festgelegte Startseite angezeigt. Es ist entweder eine Startseite mit den sogenannten Widgets oder eine CMS-Seite, die mit den "Blöcken" und Shortcodes befüllt ist. Wenn Sie auf ein Navigationselement (Reiter oder qualido-Funktionen) klicken, werden Ihnen die zugehörigen Informationen im Hauptfenster angezeigt:
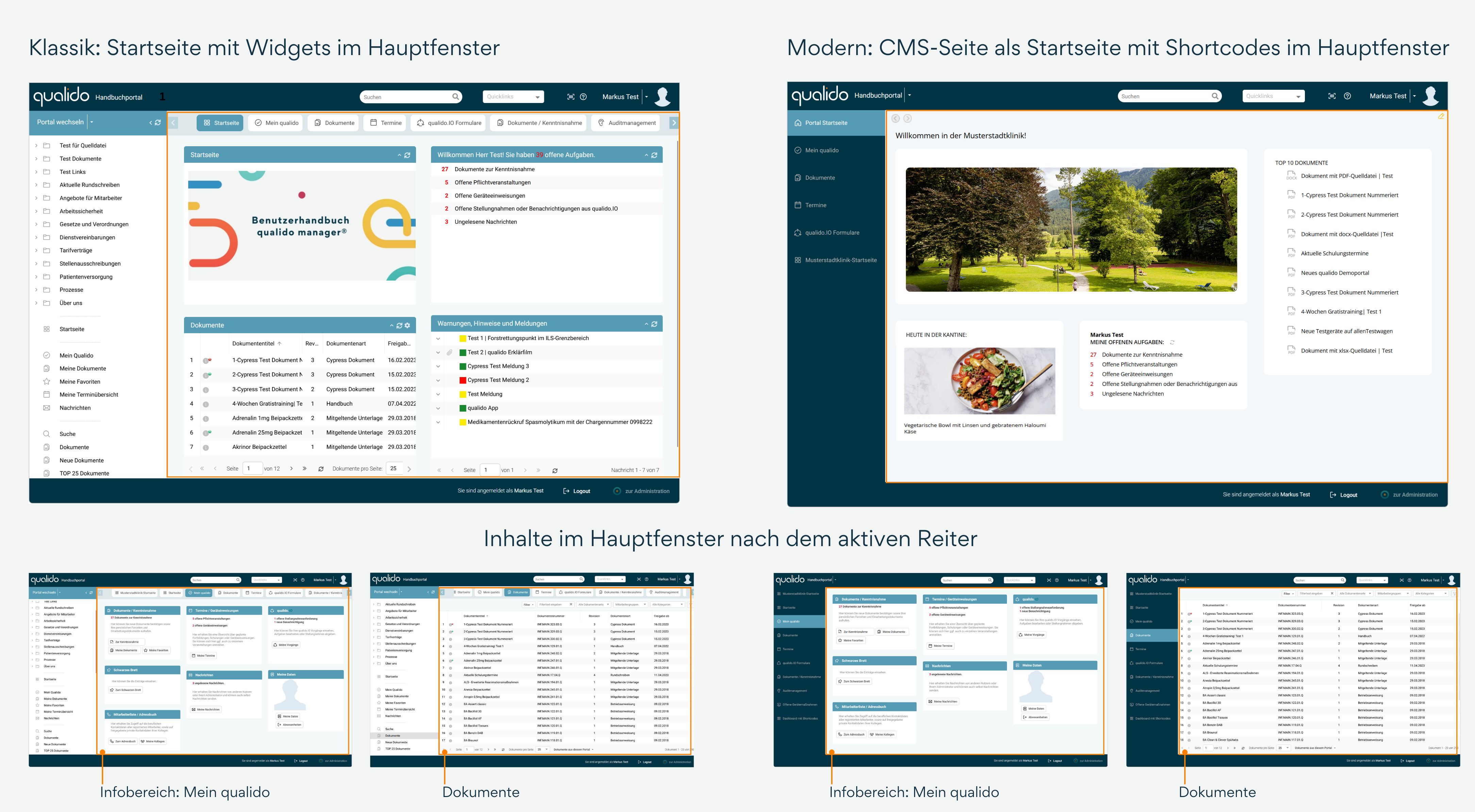 Fußzeile [4]
Fußzeile [4]
Logout: In der Fußzeile sehen Sie, ob Sie angemeldet sind und können sich dort auch vom System abmelden.
Zur Administration: Falls Sie administrative Rechte haben, wird die Schaltfläche aktiv und Sie gelangen darüber ind die Administration.
Infobereich „Mein qualido“ – Ihre zentrale Übersicht
IIn Ihrem persönlichen Infobereich „Mein qualido“ finden Sie alle wichtigen Informationen, die speziell auf Ihre Berufsgruppe zugeschnitten sind. Dazu zählen unter anderem Hinweise auf neue oder geänderte Dokumente, geplante Veranstaltungen und Pflichtschulungen, Bildungsabschnitte, offene Geräteeinweisungen, ausstehende Stellungnahmen, offene Aufgaben sowie neue private Nachrichten. Darüber hinaus haben Sie die Möglichkeit, Ihre persönlichen Mitarbeiterdaten einzusehen und bei Bedarf zu aktualisieren. Zudem können Sie die Mitarbeiterliste beziehungsweise das Adressbuch aufrufen, das sowohl berufliche als auch – sofern freigegeben – private Kontaktdaten Ihrer Kolleginnen und Kollegen enthält.
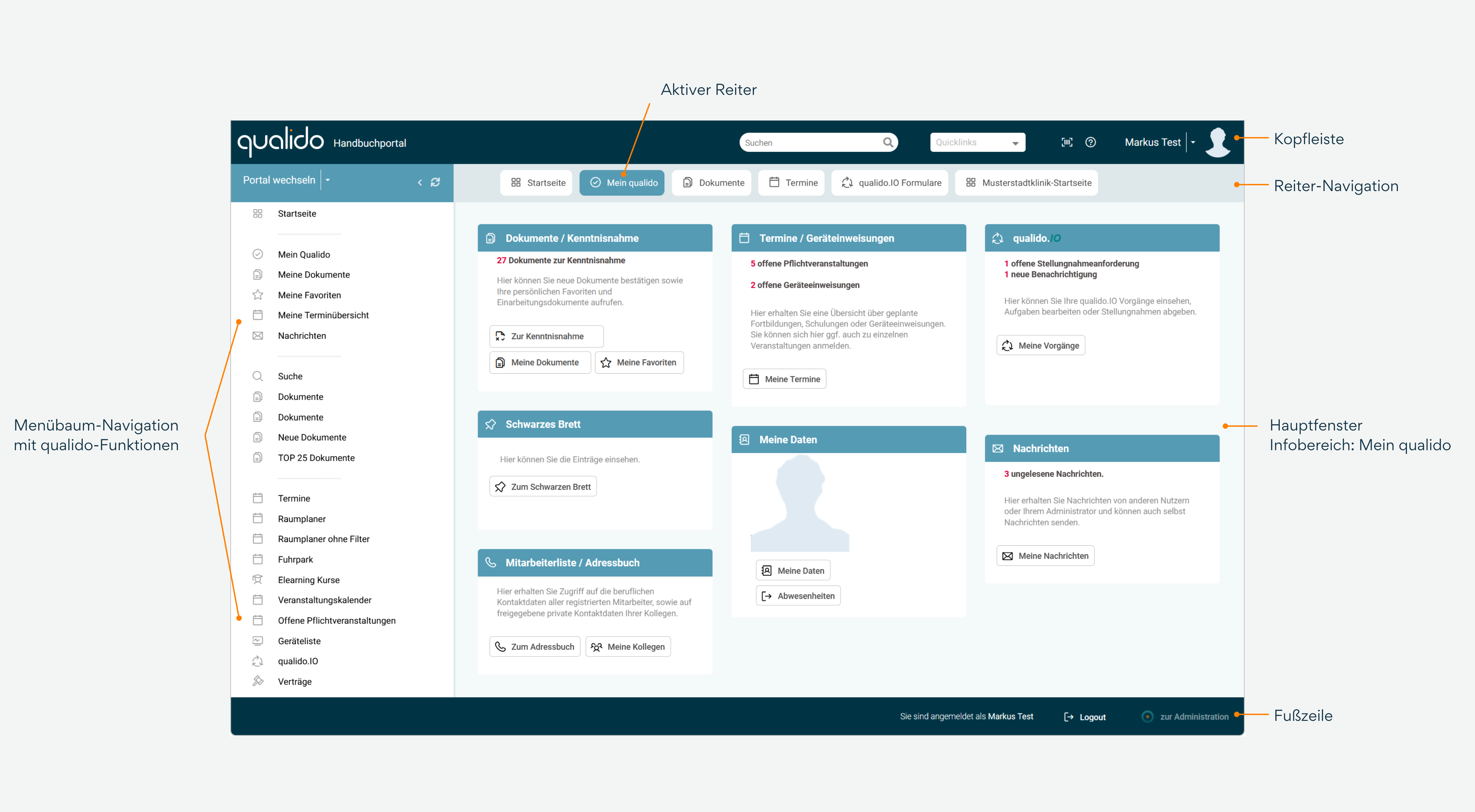
Die folgenden Widgets unterstützen Sie dabei, schnell und gezielt auf relevante Inhalte zuzugreifen.
- Dokumente / Kenntnisnahme: Hier können Sie neue oder aktualisierte Dokumente bestätigen, Ihre persönlichen Favoriten sowie Einarbeitungsdokumente einsehen.
- Termine / Geräteeinweisungen / Bildungsabschnitte: Dieses Widget bietet Ihnen eine Übersicht über geplante Schulungen, Fortbildungen und Geräteeinweisungen. Je nach Konfiguration können Sie sich direkt zu einzelnen Veranstaltungen anmelden.
- qualido.IO: In diesem Bereich sehen Sie Ihre laufenden qualido.IO-Vorgänge, können Aufgaben bearbeiten und Stellungnahmen abgeben.
- Audit & Risikomanagement: Sie erhalten Zugriff auf Ihre Audits sowie die für Sie hinterlegten Maßnahmen im Rahmen des Auditprozesses.
- Mitarbeiterliste / Adressbuch: Hier finden Sie die beruflichen Kontaktdaten aller registrierten Mitarbeiter und – sofern freigegeben – auch deren private Kontaktdaten.
- Meine Daten sind: Zugang zu Ihren persönlichen Stammdaten, Abwesenheiten und die E-Mail-Verifizierung.
- Schwarzes Brett: Sehen Sie aktuelle Mitteilungen und Aushänge ein – oder geben Sie selbst Einträge frei, sofern Sie über entsprechende Berechtigungen verfügen.
- Nachrichten: Empfangen Sie Nachrichten von anderen Nutzern oder dem Administrator und senden Sie selbst Mitteilungen innerhalb des Systems.
Hinweis: In früheren Versionen des qualido managers © erschien zuerst der Infobereich „Mein qualido“ und wurde von einigen Kunden weiterhin als Startseite verwendet.
Widgets auf der Startseite
Mithilfe von sogenannten Widgets können Administratoren die Startseite individuell für das jeweilige Portal gestalten und Inhalte übersichtlich zur Verfügung stellen. Möglicherweise stehen Ihnen nicht alle hier beschriebenen Widgets zur Verfügung.
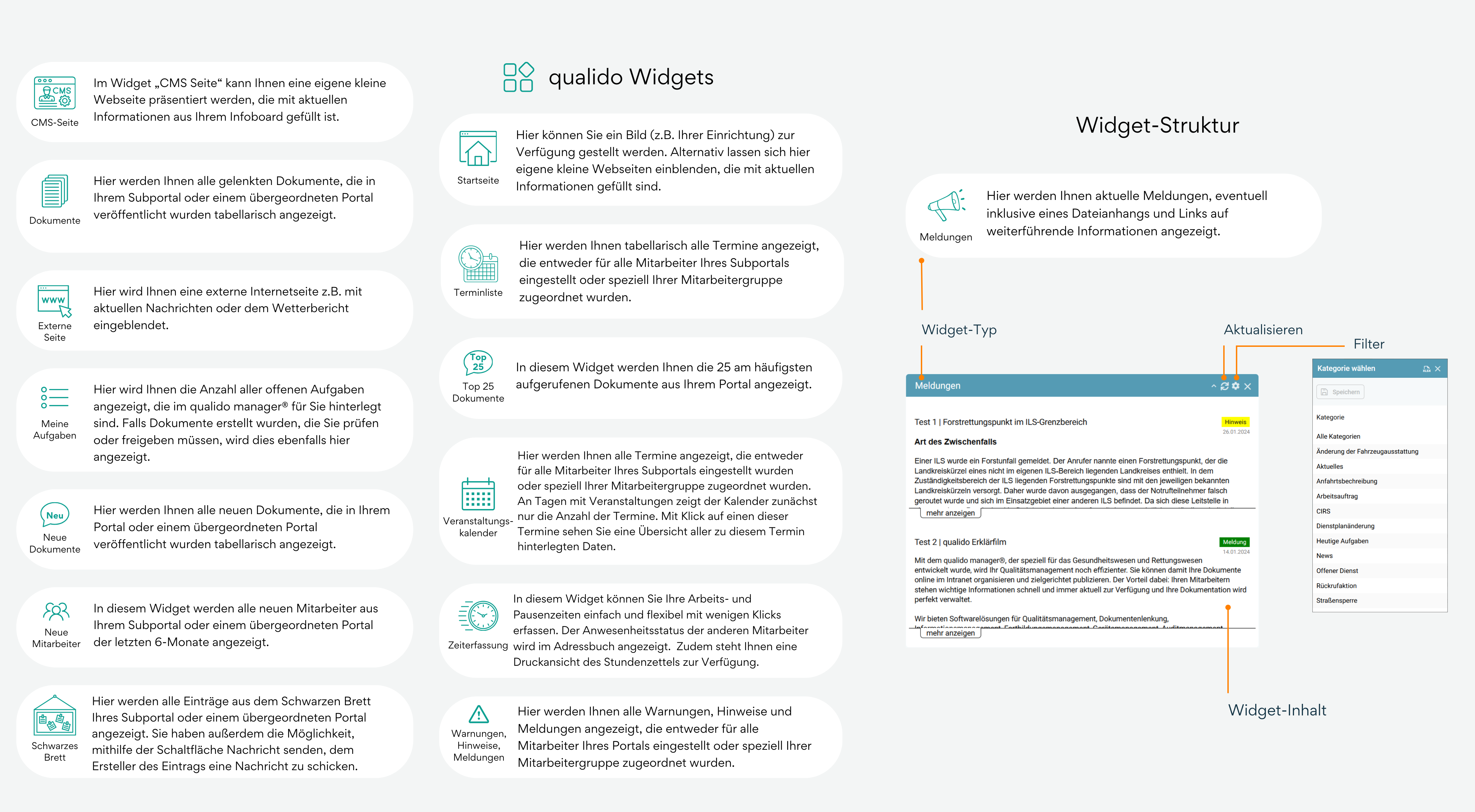
Schaltflächen in der Widgets-Kopfleiste
Aktualisieren: Hier können Sie den Inhalt des Widgets aktualisieren.
Filter: Bei einigen Widgets (z.B. Dokumente, Meldungen, Warnungen-Hinweise-Meldungen) ist es möglich, den Inhalt nach bestimmten Kriterien zu ordnen.