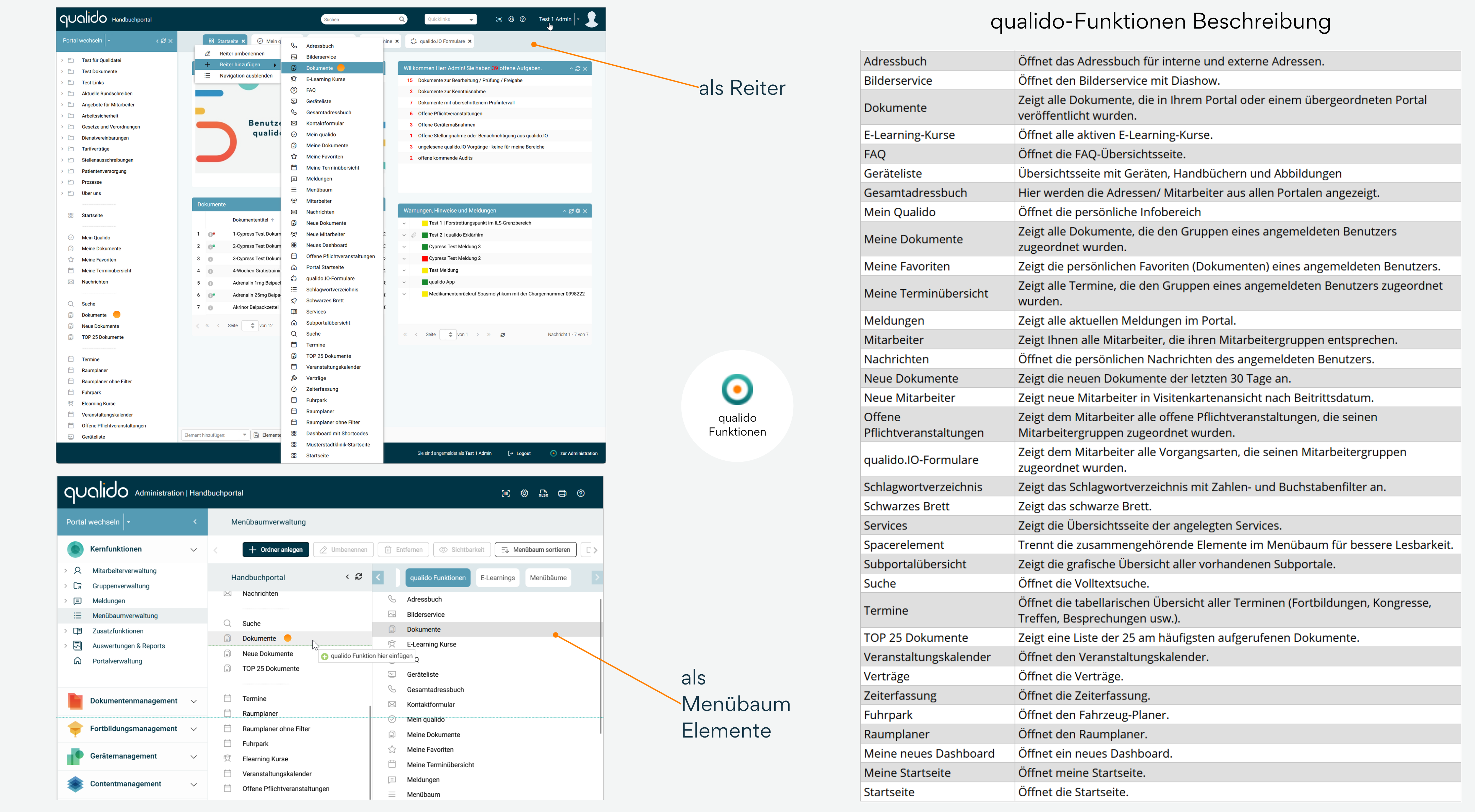Übersicht der Administration
Die Administration bietet Ihnen je nach Anzahl der lizenzierten Module und zugewiesener Rechte verschiedene Verwaltungsbereiche zur Verfügung. Nachdem Sie sich angemeldet haben, werden Sie auf die Startseite der Mitarbeiteransicht der Administration weitergeleitet. Je nach Portalverwaltung Einstellungen wird Ihnen entweder die klassische oder moderne Startseite angezeigt. Durch Anklicken der Schaltfläche "zur Administration" (rechte untere Ecke oder rechts oben über das Pull-down-Menü mit Ihrem Namen) können Sie zum Administratorbereich wechseln. Ab Version 6.0 können Administratoren entscheiden, welcher Bereich in der Administration als Startansicht geöffnet wird.
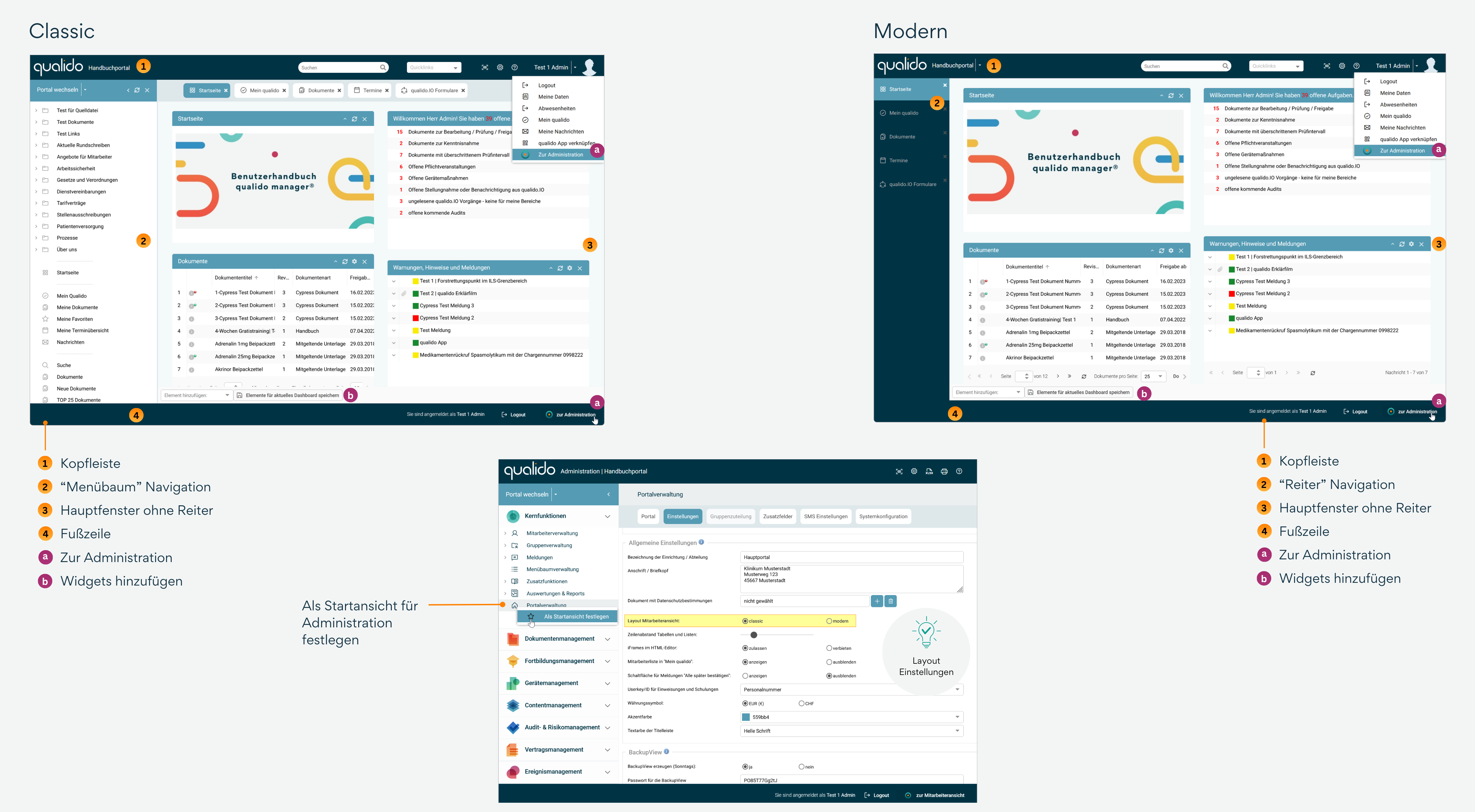
Der Startbildschirm ist in vier Bereiche unterteilt: Kopfleiste [1], Navigation [2], Fußzeile [4] und Hauptfenster. Die inhaltliche Ausrichtung des Hauptfensters ist abhängig von dem aktiven Reiter oder der aufgerufenen qualido-Funktion. Hauptunterschied zur Startseite der Mitarbeiter ist, dass die Portal- oder Superadministratoren auch Elemente (Widgets und Reiter) für das aktuelle Dashboard verwalten können.
Menübaum- und Reiterelemente
Als Administrator mit Menübaumverwaltungsrechten haben Sie die Freiheit, Ihr Portal nach Ihren Vorstellungen zu gestalten. Passen Sie Ihre Navigation individuell an und richten Sie sie nach Ihren organisatorischen Bedürfnissen aus: Fügen Sie Funktionen hinzu, benennen Sie sie um oder entfernen Sie nicht benötigte Elemente.
Dokumentenmanagement & Information
Dokumentenmangement:
- Dokumente: Zeigt alle im Portal oder übergeordneten Portal veröffentlichten Dokumente
- Dokumentenübersicht: Bietet Übersicht über kenntnispflichtige Dokumente, eigene Dokumente, Einarbeitungsdokumente, Favoriten, Workflowdokumente u.a.
- Meine Favoriten: Schnellzugriff auf Ihre persönlich markierten Schlüsseldokumente für effizienten Workflow
- Neue Dokumente: Chronologische Auflistung frisch veröffentlichter Inhalte der letzten 30 Tage
- TOP 25 Dokumente: Trendübersicht der meistgenutzten Dokumente für schnellen Zugriff auf populäre Inhalte
Wissensbausteine:
- FAQ: Wissenssammlung häufig gestellter Fragen für schnelle Hilfestellung im Arbeitsalltag
- Schlagwortverzeichnis: Interaktives Stichwortregister mit alphabetischer und numerischer Filterung
- Services: Zeigt die Übersichtsseite der angelegten Services
- Suche: Leistungsstarke Volltextsuche für schnelles Auffinden aller relevanten Inhalte
Kommunikationszentrale:
- Meldungen: Aktuelle Mitteilungen und Ankündigungen innerhalb Ihres Portals auf einen Blick
- Schwarzes Brett: Digitale Informationstafel für organisationsweite Bekanntmachungen und Aushänge
Organisation & Planung
Terminkoordination:
- Meine Terminübersicht: Zeigt dem angemeldeten Benutzer zugeordnete Termine
- Veranstaltungskalender: Visueller Eventplaner mit allen anstehenden Veranstaltungen im Jahresüberblick
- Termine: Öffnet die tabellarische Übersicht aller Termine (Fortbildungen, Kongresse, Treffen, etc.)
- Offene Pflichtveranstaltungen: Erinnerungsübersicht obligatorischer Schulungen und Meetings für Ihre Mitarbeitergruppen
Ressourcenplanung:
- Raumplaner: Öffnet den Raumplaner
- Fuhrpark: Öffnet den Fahrzeug-Planer
- Geräteliste: Digitales Inventarverzeichnis mit technischen Spezifikationen, Bedienungsanleitungen und Abbildungen
- Geräteausleihe: Öffnet die Übersicht aller verfügbaren Gerätetypen für die Geräteausleihe.
Prozessautomatisierung:
- qualido.IO-Formulare: Prozessorientierte Vorgangsübersicht mit allen für Sie freigegebenen digitalen Formularen
- Verträge: Einfacher Zugriff auf wichtige Vereinbarungen. Zeigt dem angemeldeten Benutzer seine zugeordneten Verträge.
Weiterbildung
Wissenserweiterung:
- E-Learning-Kurse: Bildungsplattform mit Zugang zu allen aktiven digitalen Lernmodulen für Ihre Weiterbildung
- Fortbildungskatalog: Intuitive Weiterbildungsübersicht mit vereinfachtem Anmeldeprozess und filterbaren Kursangeboten
- Bildungsabschnitte: Strukturierte Phasen und Module, die darauf abzielen, neue oder bestehende Mitarbeiter mit den nötigen Kenntnissen, Fähigkeiten und Kompetenzen auszustatten.
Multimedia:
- Bilderservice: Visueller Medienbereich mit Diashow-Funktion für Präsentationen und Bildverwaltung
Mitarbeiter & Kontakte
Adressmanagement:
- Adressbuch: Zentraler Zugriff auf alle internen und externen Kontaktdaten in einer übersichtlichen Darstellung
- Adressbuch extern: Fokussierte Ansicht ausschließlich externer Kontakte für schnellen Zugriff auf Geschäftspartner
- Gesamtadressbuch: Portalübergreifendes Kontaktverzeichnis für umfassenden Zugriff auf alle Mitarbeiterprofile
Teamübersicht:
- Mitarbeiter: Dynamisches Verzeichnis aller Teammitglieder innerhalb Ihrer Mitarbeitergruppen
- Neue Mitarbeiter: Ansprechende Visitenkarten-Galerie kürzlich hinzugekommener Teammitglieder nach Beitrittsdatum
Persönliche Bereiche
Individueller Zugang:
- Mein Qualido: Personalisierter Infobereich mit maßgeschneiderten Inhalten und wichtigen Benachrichtigungen
- Nachrichten: Persönlicher Kommunikationsbereich für direkten Austausch mit Kollegen und Vorgesetzten
- Zeiterfassung: Effizientes Tool zur Arbeitszeitdokumentation
Startoptionen:
- Mein neues Dashboard: Öffnet ein neues Dashboard
- Meine Startseite: Maßgeschneiderte Einstiegsseite mit Ihren wichtigsten Informationen und Shortcuts
- Portal Startseite: Öffnet eine über Shortcodes konfigurierte CMS-Startseite
- Startseite: Zentraler Einstiegspunkt in das Portal mit allen wichtigen Funktionen auf einen Blick
Strukturelemente
Navigation:
- Menübaum: Ermöglicht individuell konfiguriertes Menü auf der Startseite mit modernem Layout
- Spacerelement: Trennt zusammengehörende Elemente im Menübaum für bessere Lesbarkeit
- Subportalübersicht: Visuelle Darstellung der Portalstruktur mit allen untergeordneten Kindportalen
Warnung: Bitte beachten Sie, dass jede Änderungen der Startseite für alle Mitarbeiter sofort gültig ist! Anpassungen für Reiterelemente können nur von Portal- oder Superadministratoren gespeichert werden.
Mitarbeiteransicht der Administration
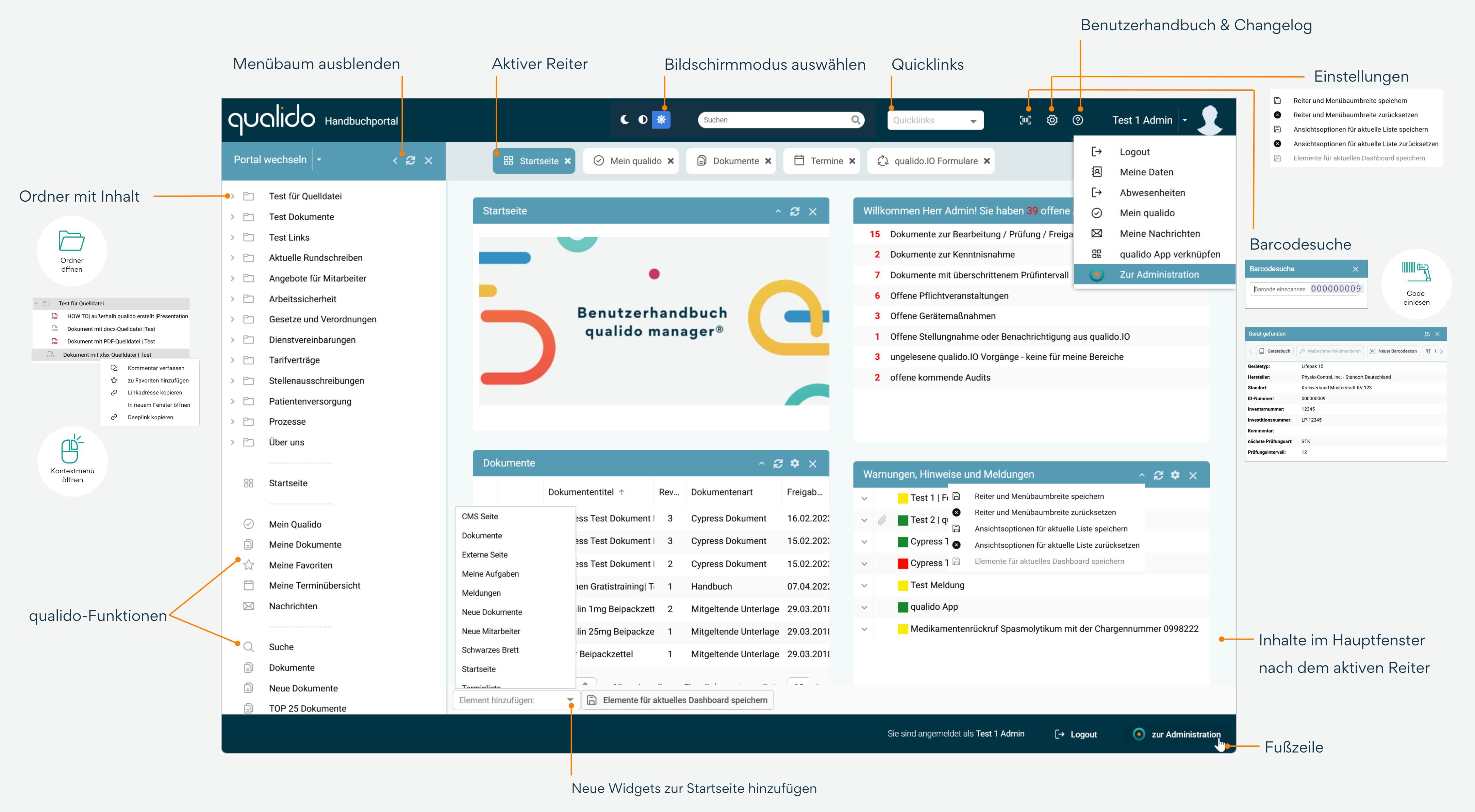
Kopfleiste
Bildschirmmodus auswählen: Über diese Schaltfläche können Sie zwischen den drei Bildschirmmodi Dunkel, Auto und Hell wechseln.
- Dunkelmodus: Die Benutzeroberfläche wechselt zu dunklen Farbtönen, um die Augen zu entlasten und eine angenehme Nutzung bei schwachem Licht zu ermöglichen.
- Hellmodus: Die Benutzeroberfläche wird in hellen Farbtönen angezeigt, um bei Tageslicht die Lesbarkeit zu optimieren.
- Automatischer Modus: Die Anwendung richtet sich nach den Einstellungen des Betriebssystems für den Dunkel- oder Hellmodus (Windows → Personalisierung → Farben → Modus auswählen).
Volltext-Suchfenster: Nachdem Sie in das Suchfenster einen Begriff eingegeben haben, öffnet sich ein neuer Reiter „Suche“ mit den Suchergebnissen.
Quicklinks: Auswahlmenü mit häufig benötigten Links auf externe Webseiten oder Dokumenten. Diese Links erscheinen in der Kopfleiste erst dann, wenn sie durch Ihren Administrator in der Linkverwaltung angelegt und bearbeitet wurden.
Einstellungen: Über das Zahnrad-Symbol (oben Rechts) können Sie die Reiter, Menübaumbreite und Listen-Einstellungen speichern oder auf den Werkszustand zurücksetzen.
Hinweis: Neu eingeführt ist die Möglichkeit, auch die markierten Freitextfelder und die "Einträge pro Seite" in der Navigationsfußleiste speichern. In Listen mit Freitextfiltern sind nach der Erstellung standardmäßig die von qualido definierten "Standardfelder" für die Freitextsuche aktiviert. Ab jetzt werden sowohl die markierten Felder für die Freitextsuche als auch die aktuelle "Einträge pro Seite" über die Schaltfläche Ansicht für aktuelle Liste speichern für ausgewählte Ansichten gesichert.
Barcodesuche: Durch Klick auf die Barcodesuche öffnet sich ein Fenster. Wenn Sie einen Barcode-Scanner angeschlossen haben, können Sie nun den Code eines Dokumentes oder eines Gerätes einscannen oder den entsprechenden Code (Dokumentennummer oder Geräte ID-, UDI-, Inventarnummer usw.) auch manuell eingeben und finden. Daraufhin öffnet sich das zugehörige Fenster zur Verwaltung der Dokumenten- oder Gerätedaten.
Support: Über das Fragezeichen-Symbolgelangen Sie zum digitalen Handbuch und den Changelog, wo die Inhalte des Updates aufgelistet sind.
Pulldown-Menü mit Ihrem Namen und Avatar/ Foto: Über das Pulldown-Menü können Sie sich vom System abmelden oder gelangen schnell zu den Bereichen Meine Daten, Abwesenheiten (Notiz hinterlegen), Mein qualido, Meine Nachrichten, qualido App verknüpfen.
Navigation
Navigationstypen: Am linken Fensterrand für die klassische Startseite der Mitarbeiteransicht befindet sich eine Menübaum-Navigation oder für das moderne Layout eine Reiter-Navigation. Die Menübaumstruktur kann in der Menübaumverwaltung individuell angepasst oder erweitert werden. Durch Rechtsklick auf die Reiter-Navigation lassen sich weitere Reiter hinzufügen. Um die Anpassungen zu behalten, müssen diese anschließend über das Zahnrad-Symbol in Einstellungen mit der Schaltfläche
Tipp: Die aktuelle Version 6.0 erlaubt es in der Mitarbeiteransicht zwischen den Tabs (Reiter oder Menübaum-Elemente) mit dem Browser "Vor"- und "Zurück"-Schaltflächen zu wechseln. Durch einen Klick auf "Zurück" wird die qualido manager© nicht mehr verlassen.
Portal wechseln: Falls mehrere Portale vorhanden sind, können Sie über diese Schaltfläche das zu verwaltende Portal wechseln. Wenn Sie nur Verwaltungsrechte für ein bestimmtes Portal haben, können Sie hier keine Auswahl treffen.
Ordner mit Inhalt: Neben Ordnern finden sich im Menübaum Links auf Dokumente, Dokumentenvorlagen, externe Links. Die unterschiedlichen Einträge werden dabei durch ein vorangestelltes Symbol (z. B. PDF-Icon für ein Dokument) gekennzeichnet. Ordner öffnen sich durch einfachen Klick auf das Ordnersymbol oder den Text. Ebenso lassen sich Ordner auch wieder schließen.
Kontextmenü Dokumente: Mit einem Rechtsklick auf Dokumente öffnet sich ein Kontextmenü mit folgenden Optionen:
- Kommentar verfassen: Sie können zu jedem Dokument Kommentare verfassen und z. B. Hinweise auf Fehler oder Überarbeitungsbedarf im Dokument geben.
- Zu Favoriten hinzufügen: Das Dokument wird damit im Bereich "Mein qualido“ bei Ihren Favoriten abgespeichert. Diese Funktion ermöglicht es Ihnen, besonders wichtige Dokumente schnell zugreifbar zu machen.
- Linkadresse kopieren: Hiermit können Sie den direkten Link zu einem Dokument in die Zwischenablage Ihres Browsers übernehmen und z.B. per E-Mail an Ihren Kollegen verschicken. Dann kann dieser Link in einer neuen Browser geöffnet werden und das Dokument erscheint (Voraussetzung ist natürlich, dass der Benutzer zur Ansicht berechtigt ist).
- In neuem Fenster öffnen: Hiermit wird das Dokument in einem neuen Browserfenster geöffnet. Diese Option kann sinnvoll sein, wenn Sie mehrere Dokumente gleichzeitig öffnen wollen.
- Deeplink kopieren: das ist wie beim "Linkadresse kopieren", aber beim Öffnen des Dokumentes wird Ihnen nicht nur das Dokument sondern auch seine Position im Menübaum angezeigt.
qualido-Funktionen: Als Administrator mit Menübaumverwaltungsrechten können Sie im Menübaum Ihres Portals weitere qualido-Funktionen bereitstellen, wie z.B. Adressbuch, Bilderservice oder Veranstaltungskalender. Weitere Reiter können durch einen Rechtsklick auf die Reiter-Navigation oder in die Menüleiste des Contentbereichs (im Hauptfenster) hinzugefügt werden.
Hauptfenster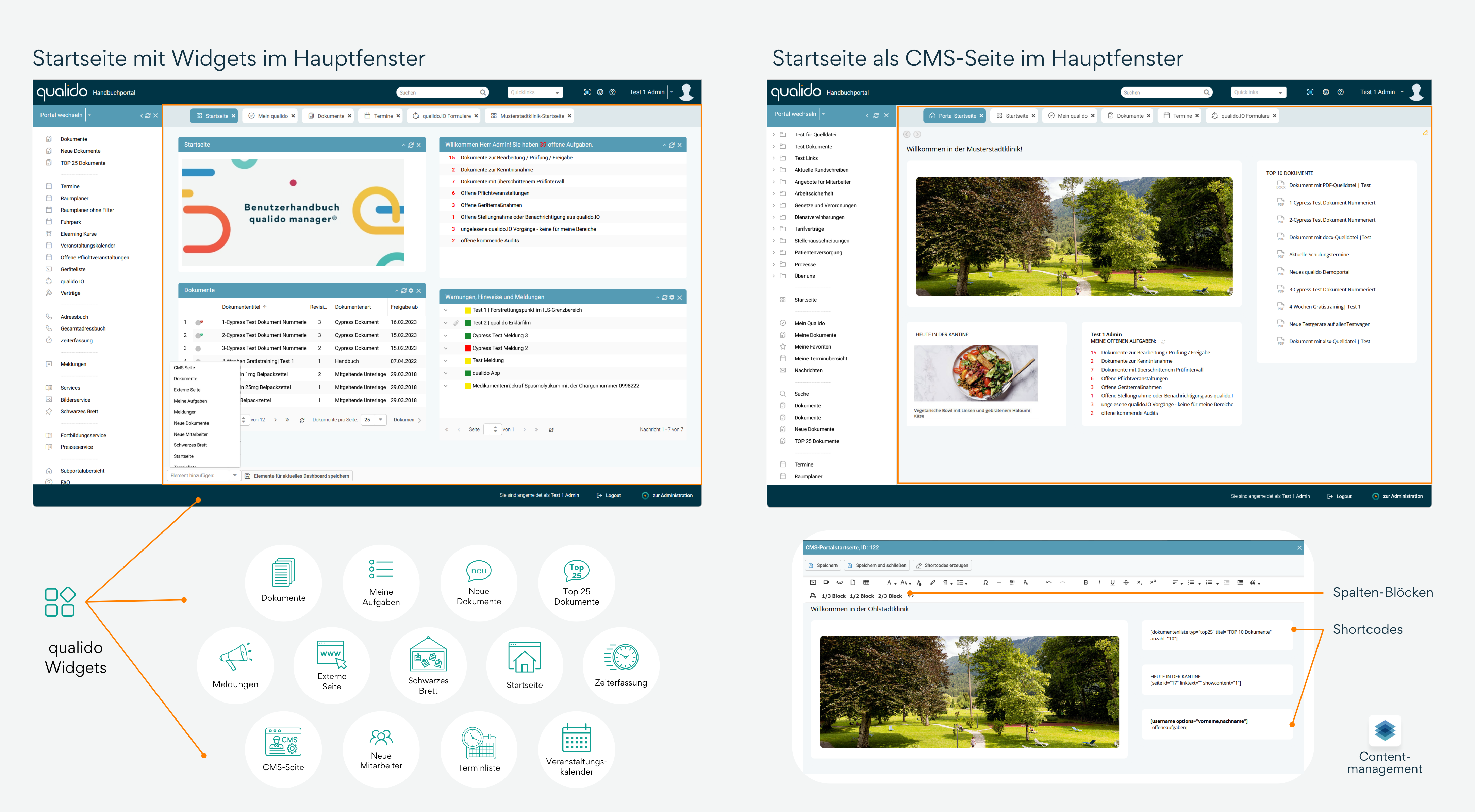
Hinweis: Bei einer Neuanmeldung wird im Hauptfenster die von dem Administrator festgelegte Startseite angezeigt. Es ist entweder eine Startseite mit den Widgets oder eine CMS-Seite, die mit den "Blöcken" und Shortcodes befüllt ist.
Fußzeile
Logout: In der Fußzeile sehen Sie, ob Sie angemeldet sind und können sich dort auch vom System abmelden.
Zur Administration: Über diese Schaltfläche gelangen Sie in die Verwaltungsbereich.
Verwaltungsbereich
Durch Betätigen der Schaltfläche "zur Administration" gelangen Sie in den Verwaltungsbereich. In Version 6.0 wurde die linke Navigation durch ein Akkordeon-Menü ersetzt. Die Überschriften mit qualido Modulbezeichnungen stellen eine Mini-Informationsarchitektur für den Verwaltungsbereich dar. Je nach gewähltem Verwaltungsbereich erscheinen im Untermenü noch weitere Optionen und im Hauptfenster die entsprechenden Listen.
Im Akkordeon-Menü werden nur die Module angezeigt, die Sie gebucht haben und für die Sie Bearbeitungsrechte haben!
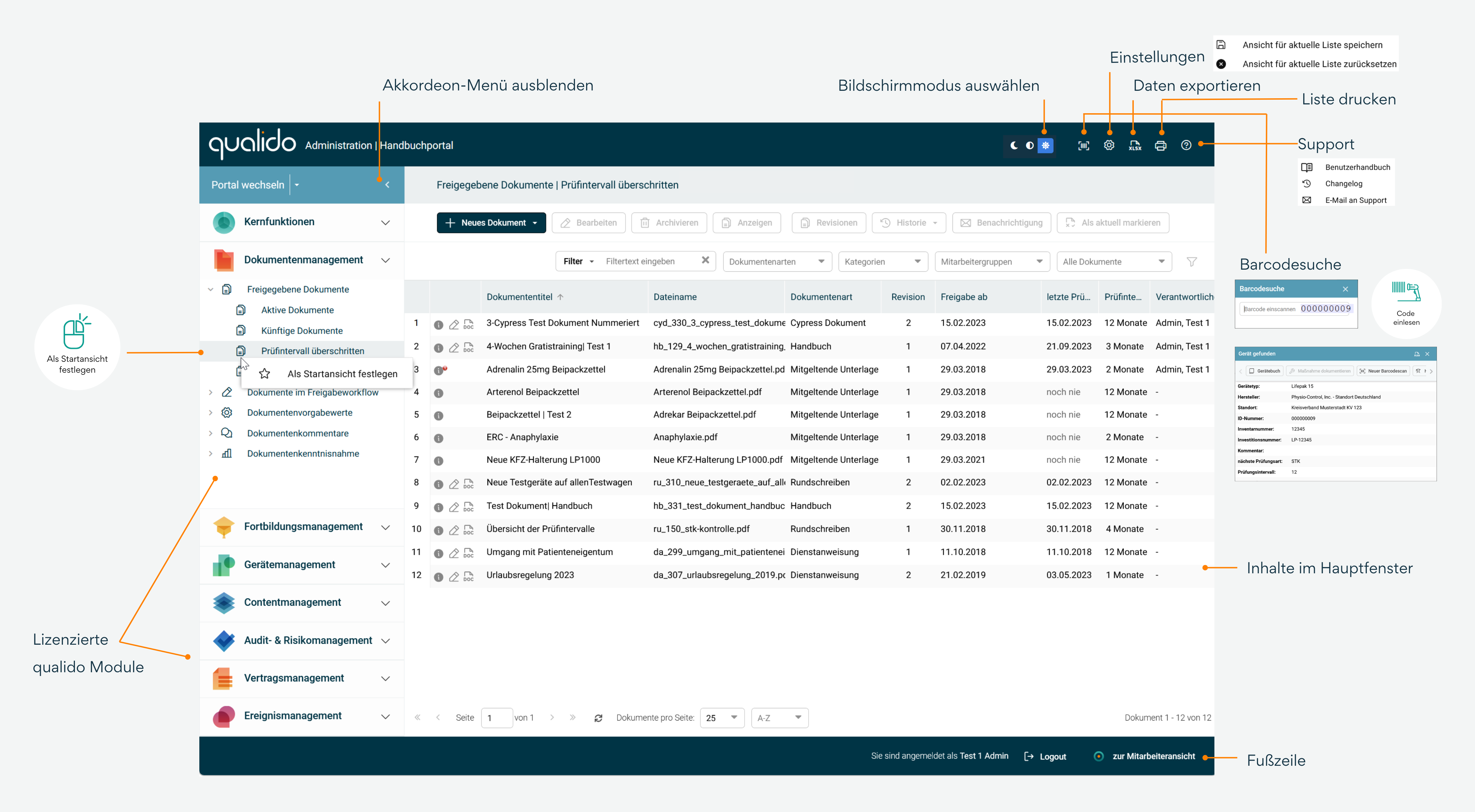
Kopfzeile
Bildschirmmodus auswählen: Über diese Schaltfläche können Sie zwischen den drei Bildschirmmodi Dunkel, Auto und Hell wechseln.
- Dunkelmodus: Die Benutzeroberfläche wechselt zu dunklen Farbtönen, um die Augen zu entlasten und eine angenehme Nutzung bei schwachem Licht zu ermöglichen.
- Hellmodus: Die Benutzeroberfläche wird in hellen Farbtönen angezeigt, um bei Tageslicht die Lesbarkeit zu optimieren.
- Automatischer Modus: Die Anwendung richtet sich nach den Einstellungen des Betriebssystems für den Dunkel- oder Hellmodus (Windows → Personalisierung → Farben → Modus auswählen).
Barcodesuche: Durch Klick auf die Barcodesuche öffnet sich ein Fenster. Wenn Sie einen Barcode-Scanner angeschlossen haben, können Sie nun den Code eines Dokumentes oder eines Gerätes einscannen oder den entsprechenden Code (Dokumentennummer oder Geräte ID-, UDI-, Inventarnummer usw.) auch manuell eingeben und finden. Daraufhin öffnet sich das zugehörige Fenster zur Verwaltung der Dokumenten- oder Gerätedaten.
Daten exportieren: Über das Datenexport-Symbol können Sie die gerade angezeigte tabellarische Ansicht in eine Excel-Datei exportieren.
Einstellungen: Über das Zahnrad-Symbol können Sie die Listen-Einstellungen (Spalte- und Tabellenbreite) im Hauptfenster speichern oder zurücksetzen. Die Zeilenhöhen der Listen können Sie in der Portalverwaltung in allgemeinen Einstellungen festlegen.
Liste drucken: Über das Drucker-Symbol können Sie die gerade angezeigte tabellarische Ansicht ausdrucken.
Support: Über das Fragezeichen-Symbol können Sie das aktuelle Benutzerhandbuch aufrufen.In "Changelog" sind die Inhalte des Updates aufgelistet. Über den Eintrag „E-Mail an Support“ erreichen Sie den für Sie zuständigen Support.
Als Startansicht festlegen: In der Administrationsansicht gibt es nun die Möglichkeit über die rechte Maustaste eine „Startansicht“ (= Favoriten-Verwaltungsbereich) festzulegen. Sie können dadurch jederzeit selbst festlegen, welcher Bereich standardmäßig geöffnet wird, sobald Sie den Administrationsbereich aufrufen.
Hinweis: Die Einstellung bezieht sich auf ein Subportal. Damit lässt sich auch die Neustrukturierung der Administration u.U. leichter verkraften.
Navigation
Portal wechseln: Falls mehrere Portale vorhanden sind, können Sie über diese Schaltfläche zu verwaltende Portal wechseln. Wenn Sie nur Verwaltungsrechte für ein bestimmtes Portal haben, können Sie hier keine Auswahl treffen.
Hinweis: Bitte beachten Sie, dass die Auswahl des zu administrierenden Subportales erhebliche Auswirkungen hat! Wenn Sie beispielsweise eine Dokumentenart nur in einem Subportal anlegen, so wird diese Dokumentenart nicht im Hauptportal oder in anderen Subportalen erscheinen. Wohingegen die im Hauptportal angelegten Dokumentenarten auch in allen Subportalen zur Verfügung stehen.
Akkordeon-Menü: Beim Umschalten auf die Administration erfolgt keine automatische Selektion der freigegebenen Dokumente im Verwaltungsbereich, wie es in früheren Versionen des qualido managers der Fall war. Hier sehen Sie nur die Optionen für die Module, die Sie gebucht haben und für die Sie Rechte haben.
- Wenn Sie keinen Favoriten-Verwaltungsbereich festgelegt haben, wird lediglich der Verwaltungsbereich "Kernfunktion" im Akkordeon-Menü geöffnet, ohne dass eine Liste geladen wird. Das spart Zeit und reduziert die Auslastung des Browsers.
- Wählen Sie den Verwaltungsbereich auf der linken Seite.
- Je nach gewählter Verwaltungsebene erscheinen die Untermenüs des ausgewählten Moduls.
- Nach dem Betätigen der Menü-Schaltfläche wird die Liste im Hauptfenster geladen.
Hauptfenster
Im Hauptfenster befindet sich meist eine Liste mit den zu administrierenden Einträgen (z. B. Dokumente, Geräte, Termine usw.). Diese Listen sind stets gleich aufgebaut und verfügen über die im folgenden beschriebenen Bedienelemente:
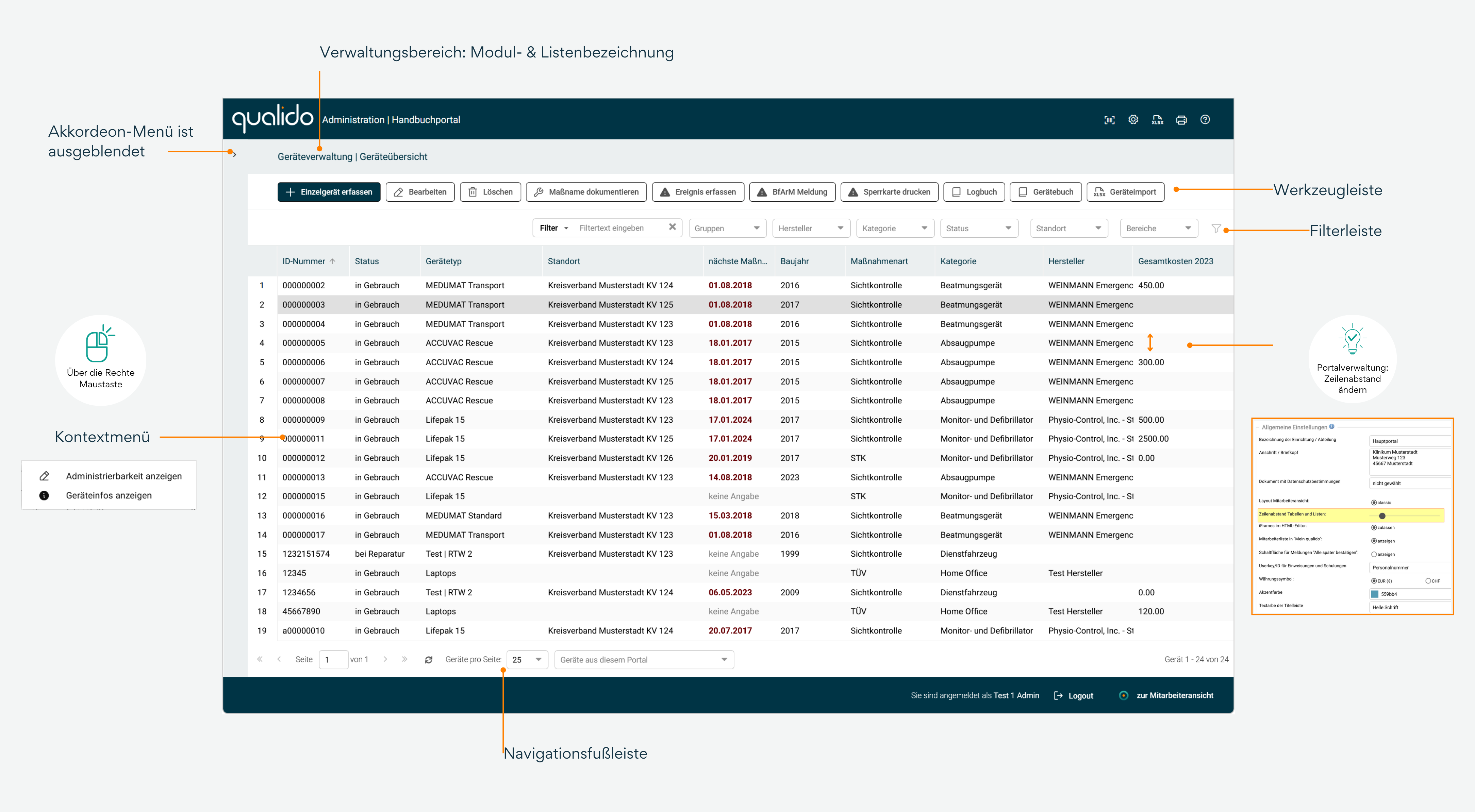
Werkzeugleiste: Hier befinden sich meist eine Reihe von Buttons zum Anlegen, Bearbeiten oder Löschen von Einträgen sowie ggf. weiteren Funktionen. Bitte beachten Sie, dass überall Werkzeugleisten zur Verfügung stehen. Häufig stehen mehr Werkzeuge zur Verfügung als auf Ihren Monitor direkt ersichtlich sind. In diesen Fällen sehen Sie am linken Rand ein
Filterleiste: Hier können Sie einen oder mehrere Wortbestandteile eingeben, anhand derer die Liste gefiltert wird. Welche Felder zur Filterung herangezogen werden, können Sie bestimmen, indem Sie auf die Schaltfläche
Kontextmenü: Mit einem Rechtsklick auf einem Listenelement öffnet sich ein Kontextmenü mit verschiedenen Optionen.
Navigationsfußleiste der Listen: Hier können Sie durch mehrere Ergebnisseiten blättern, sowie die Anzahl der auf einer Seite anzuzeigenden Einträge definieren. Neben den Pfeiltasten zum Vorwärts- und Rückwärtsblättern, können Sie auch direkt durch Eingabe einer Zahl auf eine bestimmte Seite springen. Ganz rechts können Sie auch ersehen, wie viele Einträge in der aktuellen Liste (mit der gerade gewählten Filterung) insgesamt vorhanden sind. Gelegentlich enthält die Navigationsleiste noch weitere Filter in Form von Auswahlboxen.
Hinweis: Die Anzahl der Inhalte pro Seite (z. B. Geräte pro Seite) kann temporär geändert werden. Schreiben Sie dazu einfach die gewünschte Anzahl in das Feld. Diese Option ist u. a. für den Export wichtig, da nur Inhalte der aktuellen Ansicht exportiert werden.
Fußzeile
Logout: In der Fußzeile sehen Sie, ob Sie angemeldet sind und können sich dort auch vom System abmelden.
Zur Administration: Über diese Schaltfläche gelangen Sie zurück zur Startseite der Mitarbeiteransicht der Administration.