Existierendes Dokument hochladen
Zuerst erstellen Sie das Dokument mit einem Programm Ihrer Wahl. Anschließend veröffentlichen Sie das Dokument in dem Sie auf den Button Neues Dokument klicken und Existierendes Dokument hochladen auswählen:
Im Reiter „Dokumentendaten“ können Sie wichtigste Daten zu ihrem Dokument eintragen. Zum Einstellen eines neuen Dokumentes bietet es sich an, dieses parallel mit dem PDF-Reader zu öffnen, um relevante Angaben (wie z. B. den Dokumententitel) direkt in die Eingabemaske kopieren zu können.
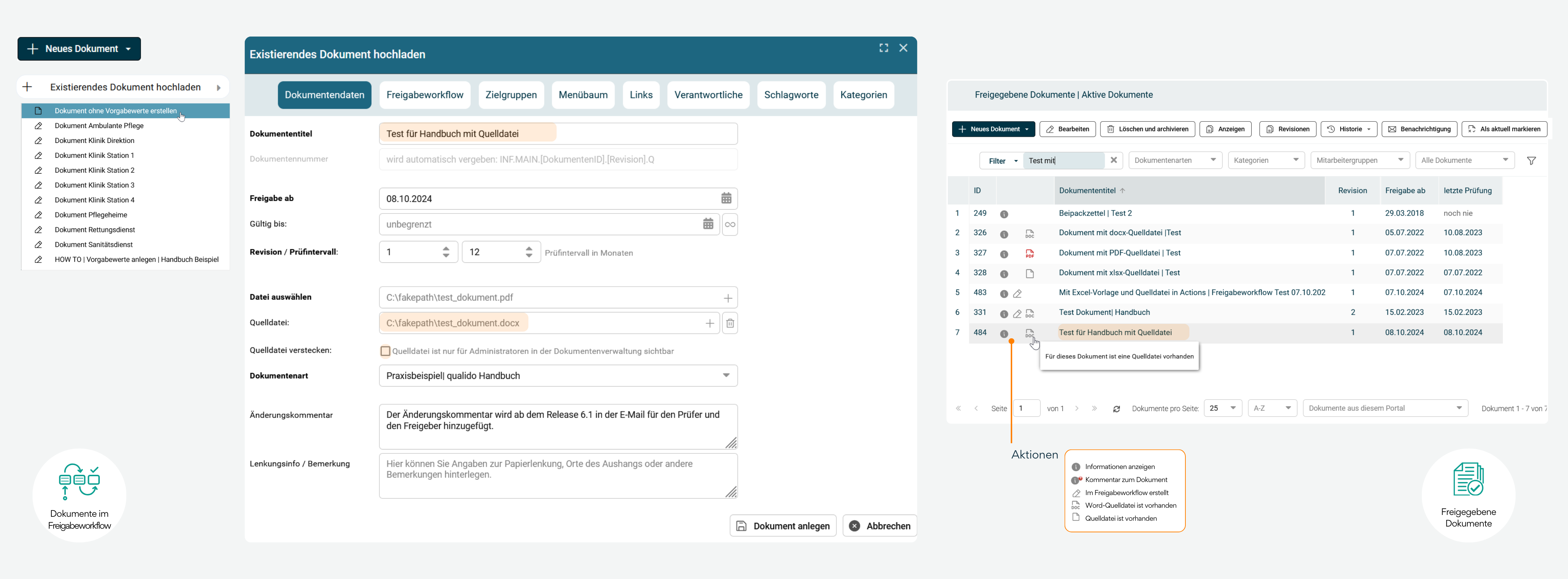
Dokumententitel: Tragen Sie hier den vollständigen Titel des Dokumentes ein, wie er im gedruckten Dokument angegeben ist. Sollte bereits ein anderes aktives Dokument einen identischen Dokumententitel tragen, so werden Sie hierauf beim Speichern hingewiesen. Sie können diese Warnung jedoch auf Wunsch ignorieren und das Dokument dennoch mit dem gewählten Titel speichern, falls das Dokument mit dem identischen Titel z. B. in einem anderem Subportal veröffentlicht wurde.
Dokumentennummer: Optional lässt sich hier eine interne Dokumentennummer eintragen. Für Dokumente lässt sich auf Wunsch auch eine automatische Dokumentennummer vergeben. Diese Option muss zunächst in der Subportalverwaltung aktiviert werden und die Anwendung sodann neu geladen werden.
Freigabe ab: Geben Sie hier das Freigabedatum des Dokumentes an. Bitte beachten Sie folgende Besonderheit: Wenn das Freigabedatum eines Dokumentes in der Zukunft liegt, so wird dieses natürlich erst am Tag der Gültigkeit für den Mitarbeiter erscheinen. Sollten Sie ein bereits bestehendes Dokument überarbeiten, so wird jedoch auch die alte Revision nicht mehr angezeigt, bis die neue Revision Ihr Gültigkeitsdatum erreicht hat!
Gültig bis: Hier kann ggf. ein „Verfallsdatum“ für das Dokument angegeben werden. Nach Ablauf dieses Datums wird das Dokument dem Zugriff durch die Mitarbeiter entzogen. Das Dokument erscheint bereits 30 Tage vor Ende der Gültigkeit in der Liste der „ablaufenden Dokumente“. Nach weiteren 30 Tagen wird es automatisch archiviert. Dieses Intervall lässt sich in der Systemkonfiguration anpassen.
Revision: Geben Sie hier den aktuellen Revisionsstand des Dokumentes (als ganze Zahl) an. Lassen Sie hier besondere Sorgfalt walten, denn die Kenntnisnahme durch die Mitarbeiter ist mit der Revisionszahl des Dokumentes verknüpft.
Prüfintervall: Für Dokumente lässt sich ein „Prüfintervall“ in Monaten hinterlegen. Nach Ablauf dieses Intervalls (z.B. 12 Monate) wird das Dokument im Reiter „Zu prüfende Dokumente“ gelistet und kann dort durch einen berechtigten Administrator auch ohne Überarbeitung oder Neuversionierung „als aktuell“ markiert werden.
Wurde in der Subportalverwaltung ein verpflichtendes Prüfintervall festgelegt, wird in diesem Fall das hinterlegte Prüfintervall bei allen neu erstellten Dokumenten oder neuen Revisionen zum Pflichtfeld mit einem von Ihnen festgelegten Maximalwert!
Dokumentenverantwortliche oder Administratoren, die aufgrund ihrer zugewiesenen Rechte Dokumente verwalten dürfen erhalten einen monatlichen E-Mail-Report über zu prüfende/ abgelaufene/ ablaufende Dokumente. Superadministratoren sind von der Benachrichtigung ausgeschlossen!
Datei auswählen: Hier können Sie die Datei zum Hochladen auswählen. Bitte beachten Sie außerdem, dass es sinnvoll ist für alle Revisionen eines Dokuments den identischen Dateinamen beizubehalten und Hinweise auf den Revisionsstand aus dem Dateinamen zu entfernen. Die andernfalls für jede Revision unterschiedlichen Dateinamen für das „gleiche“ Dokument, führen sonst zu Problemen, wenn Sie Dokumente untereinander mit Hyperlinks verknüpfen.
Quelldatei: Zusätzlich zum Dokument (was unter "Datei auswählen" hochgeladen wurde) können Sie hier optional eine Formatvorlage zum Ausfüllen am PC (z.B. docx, dot, xlsx) hochladen. Sie können hier aber auch Ihre Originaldokumente mit im System ablegen um diese zur Überarbeitung immer schnell griffbereit zu haben. In diesem Fall empfiehlt es sich, die Checkbox „Quelldatei ist nur für Administratoren in der Dokumentenverwaltung sichtbar" zum ausklicken. Auf Wunsch können Sie mit Klick auf den entsprechenden Button am Ende der Zeile eine bestehende Vorlage auch separat löschen, ohne das ganze Dokument zu archivieren.
Quelldatei verstecken: Default Einstellung ist markiert. Es bedeutet, dass die Quelldatei nur für Administratoren Sichtbar ist. Diese Option bietet sich insbesondere an, wenn Sie Ihre Originaldokumente im System archivieren möchten. Wenn Sie das Checkbox ausklicken, dann haben alle Ihre Mitarbeiter Zugriff auf die Vorlage (in der Dokumente-Liste oder direkt im Menübaumdes Mitarbeiteransichts , wenn die Quelldatei eingebunden wurde):
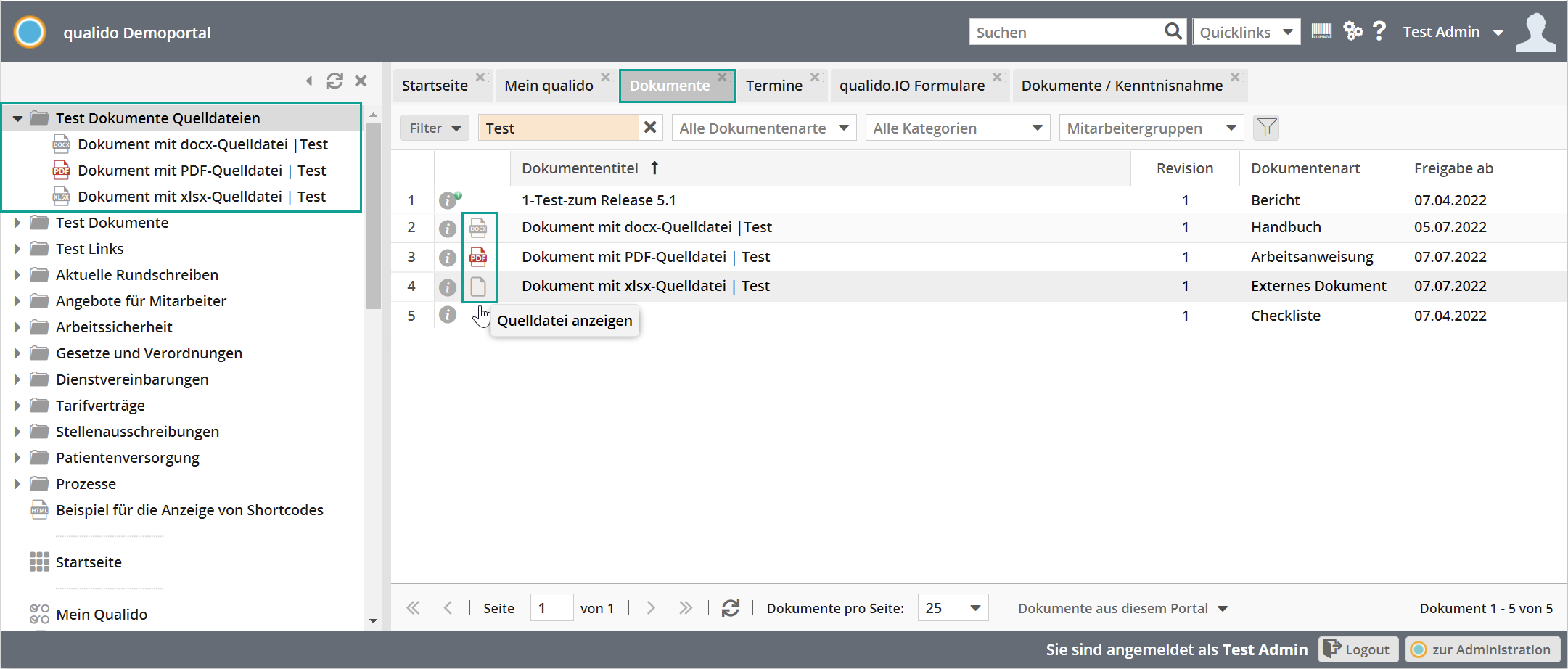
Dokumentenart: Wählen Sie hier die Dokumentenart aus. Bitte beachten Sie, dass Sie vor dem Anlegen von neuen Dokumenten die erforderlichen Dokumentenarten angelegt haben.
Änderungskommentar: Für neue Dateien oder neue Dateirevisionen können Sie in diesem Feld eine Änderungsmitteilung eintragen, z.B. „Bitte beachten Sie die Änderungen auf Seite 2 im Abschnitt xy...“. Mitarbeiter müssen bei Neurevision somit nicht das ganze Dokument vergleichen, sondern erhalten einen direkten Hinweis auf geänderte Textpassagen. Änderungskommentare werden zum einen mit der E-Mail-Benachrichtigung an den Mitarbeiter versandt, zum anderen wird im „i“-Knopf des Dokumentes darauf hingewiesen.
Lenkungsinfo / Bemerkung: Hier können Sie Angaben zur Papierlenkung, wie z. B. Orte des Aushanges oder andere Bemerkungen hinterlegen.
Nachdem Sie die allgemeinen gültige Dokumentendaten eingepflegt haben, wechseln Sie in den nächsten Reiter Freigabeworkflow.