Maßnahmen
Nach der Risikobewertung bestehen nur noch Risiken, die nicht akzeptiert werden können oder bewusst nicht akzeptiert wurden. Um diese Risiken zu beseitigen, werden Maßnahmen ergriffen. Unter diesem Reiter können Sie Maßnahmen zur Risikobehandlung anlegen, dokumentieren oder dem Risiko eine vorhandene Maßnahme zuweisen.
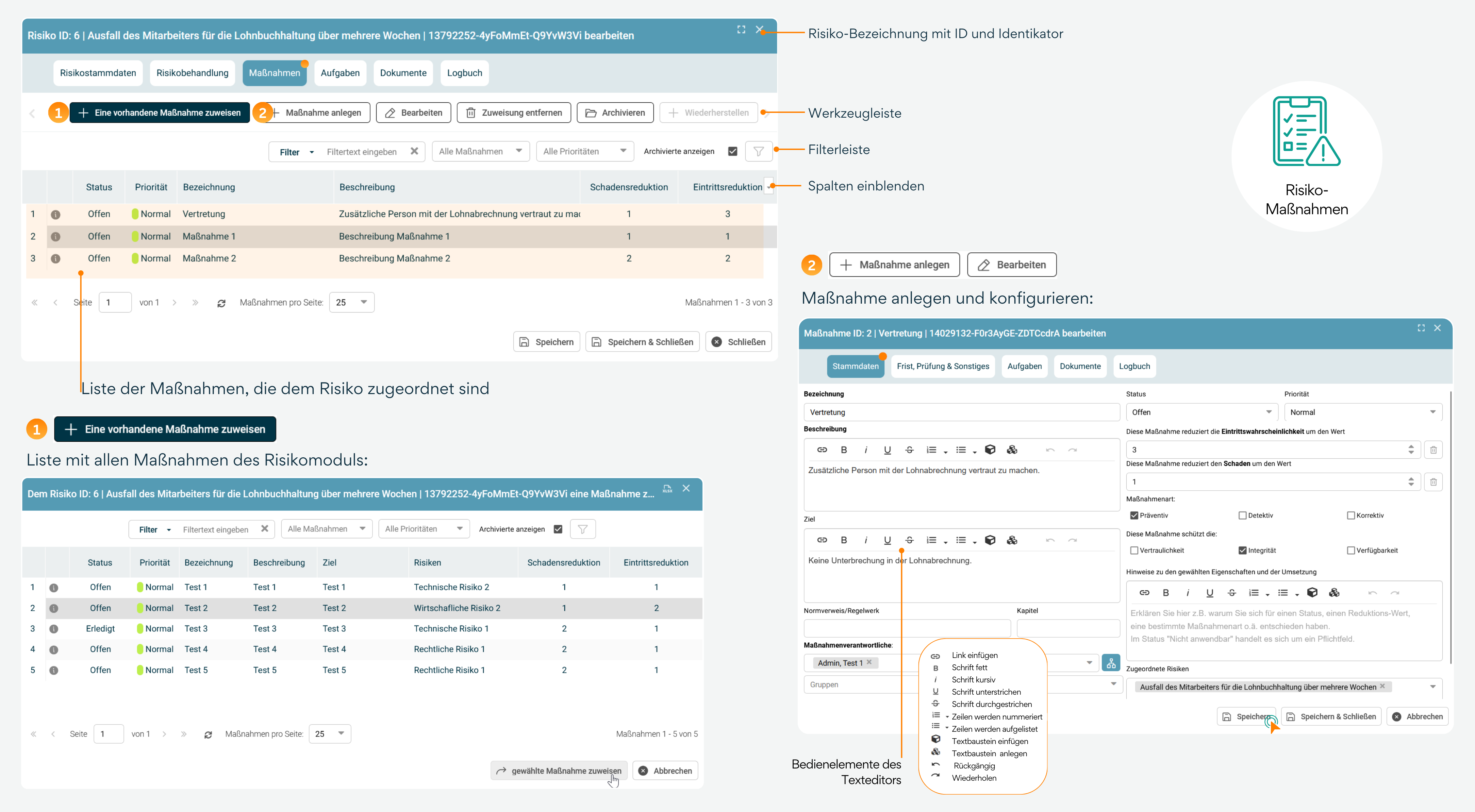
Schaltflächen in der Werkzeugleiste
Eine vorhandene Maßnahme zuweisen: Über die Schaltfläche können Sie vorhandene Maßnahmen aus der nächst öffnenden Maßnahmenübersicht auswählen und an die aktuelle Risikobehandlung anpassen.
Maßnahme anlegen: Durch die Schaltfläche können Sie eine Maßnahme definieren. Eine festgelegte Maßnahme beeinflusst entweder die Eintrittswahrscheinlichkeit oder den Schaden. Es ist wichtig zu berücksichtigen, dass mehrere Maßnahmen zu einer kumulativen Risikobehandlung führen können. Die Maßnahmen haben eine eigene Übersicht innerhalb des Moduls und können über die Schaltfläche
Bearbeiten: Über die Schaltfläche können Sie eine vorhandene Maßnahme ändern, bearbeiten (z. B. Prüfung erfordern, neue Dokumente hinzufügen usw).
Zuweisung entfernen: Die gewählte Maßnahme wird aus der Liste entfernt und ist nicht mehr mit dem Risiko verbunden.
Archieveren: Die Schaltfläche ermöglicht es, eine Maßnahme zu archivieren. Der Listeneintrag der archivierten Maßnahme wird beibehalten, da z. B. die Vorfallminderung auf die gesamte Risikobehandlung gültig ist.
Wiederherstellen: Die archivierte Maßnahme wird wieder aktiv.
Eine Maßnahme anlegen und konfigurieren
Eine neue Maßnahme wird mit drei Pflichtfeldern angelegt: Bezeichnung, Beschreibung und Maßnahme-Verantwortlichkeit. Alle weiteren Eingabefelder unter den Reitern "Stammdaten" und "Frist, Prüfung & Sonstiges" sind optional und dienen der Optimierung der Maßnahmenplanung. Erst nachdem die Schaltfläche
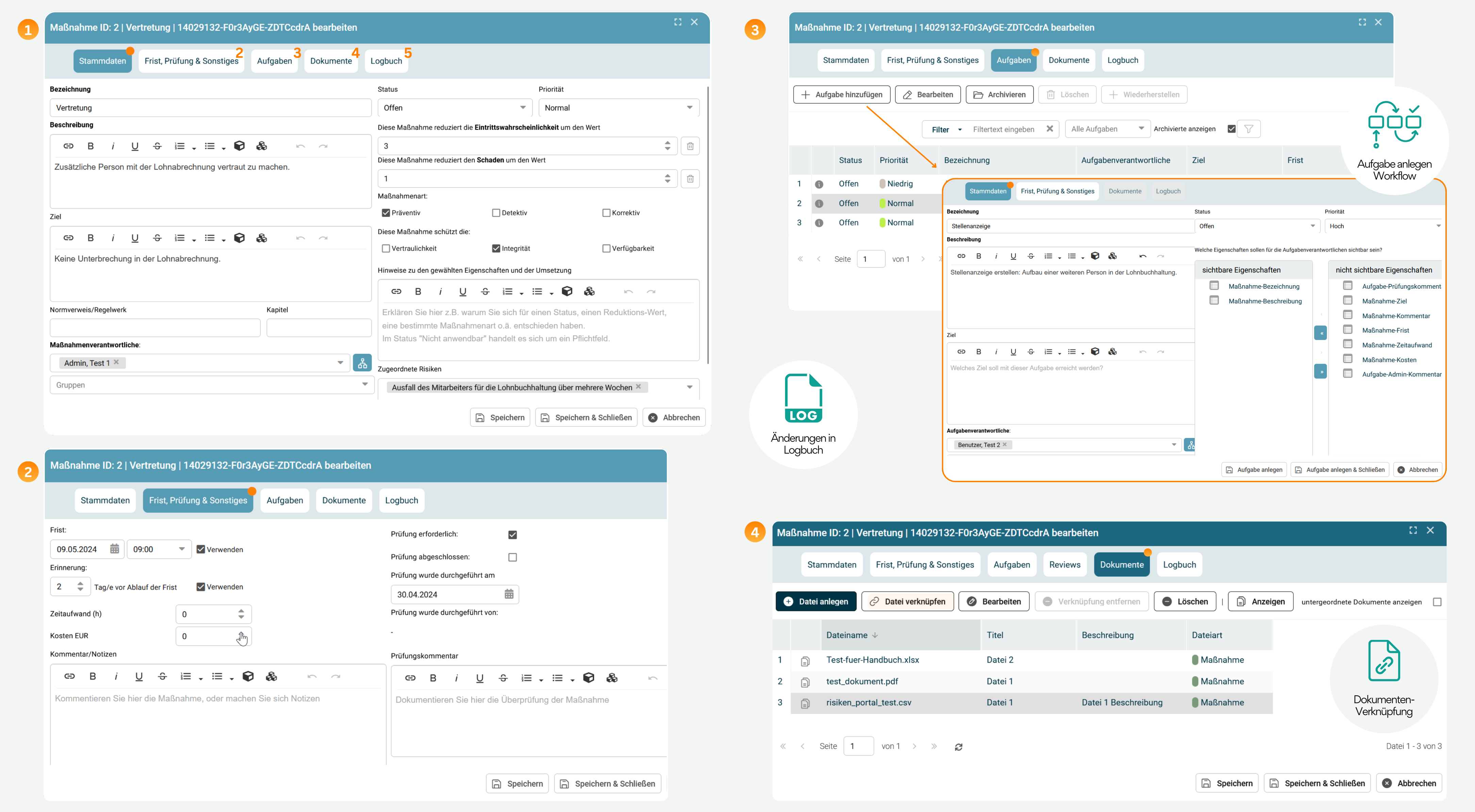
Stammdaten ausfüllen [1]
Bezeichnung: Hier tragen (oder ändern) Sie die genaue Bezeichnung der Maßnahme ein.
Beschreibung: In diesem Feld geben Sie bitte an, welche Schritte zur Umsetzung der Maßnahme erforderlich sind.
Ziel: Hier haben Sie die Möglichkeit, die Ziele der Maßnahme zu vermerken.
Tipp: Für die Texteingabe steht ein Texteditor zur Verfügung. Dieser ermöglicht die Nummerierung und Auflistung von Zeilen, den Einbau von Links sowie das Anlegen und Einfügen von Textbausteinen. Der Texteditor findet an verschiedenen Stellen dieses Moduls Anwendung!
Normverweis / Regelwerk: Hier können Sie eine Referenz auf die Bezeichnung eines Normverweises oder Regelwerks hinterlegen.
Kapitel: Hier haben Sie die Möglichkeit, das Kapitel der zuvor eingegebenen Referenz zu präzisieren. Das Eingabefeld ist numerisch und erlaubt lediglich die Eingabe von Kapiteln im Zahlenformat (mit Punkt), ohne Paragrafen. Es wird zur Sortierreihenfolge der Listen-Übersichten (z.B. "5.1", "5.2", "5.10") verwendet.
Maßnahmenverantwortliche: Jede Maßnahme erfordert eine verantwortliche Person oder eine Gruppe. Mit einem Klick auf die Auswahlliste öffnet sich die Mitarbeiter-(oder Gruppenlisten). Anschließend können Sie einen oder mehrere Maßnahmenverantwortliche auswählen.
Tipp: Wenn Sie mit mehreren Portalen in Ihrer Einrichtung arbeiten, können Sie auch portalübergreifend Verantwortlichen auswählen. Dazu Klicken Sie auf die Schaltfläche rechts neben der Auswahlliste. Anschließend werden Ihnen auch Verantwortlichen aus anderen Portalen angezeigt!
Status: Mit der Schaltfläche können Sie zwischen den Status "offen", "in Bearbeitung", "erledigt" oder "nicht anwendbar" wählen.
Hinweis: Falls Status "nicht anwendbar" gewählt wurde, wird das Textfeld "Hinweise zu den gewählten Eigenschaften und der Umsetzung" ein Pflichtfeld sein.
Priorität: Die Auswahlliste ermöglicht es, eine Maßnahme mit einer bestimmten Priorität zu bewerten.
Risikoreduzierung: Eine Maßnahme ist ein wesentliches Steuerungselement bei der Schaden- und/oder Eintrittswahrscheinlichkeitsreduktion. In diesen beiden Feldern können Sie die Auswirkungen des Risikoeintritts und des Schadens bewerten.
Checkboxfelder der Maßnahmenart: Die Begrifflichkeit-Maßnahmenart (Control type) beschreibt den Zeitpunkt, zu dem sich die Maßnahme auf das Risiko auswirkt: Präventiv (Verhindern des Vorfalls), Detektiv (wenn der Vorfall eintritt) und Korrektiv (nach dem Vorfall, bereits passiert).
Checkboxfelder für Schutz: Die Eigenschaften zeigen, auf welches Grundschutzziel (Vertraulichkeit, Integrität, Verfügbarkeit) sich die Maßnahme auswirkt. Das Attribut für Informationssicherheit-Risikomanagement ist in erster Linie von Bedeutung.
Hinweise zu den gewählten Eigenschaften und der Umsetzung: Es steht Ihnen frei, die Auswirkungen der Maßnahme zu erläutern und zusätzliche Details zu notieren. Falls der Status "nicht anwendbar" gewählt wurde, ist das Textfeld obligatorisch und wird fett hervorgehoben.
Zugeordnete Risiken: Hier wird die Zuordnung der Maßnahme dargestellt und es besteht die Möglichkeit, die Maßnahme den zusätzlichen Risiken im Modul zuzuordnen.
Frist, Prüfung & Sonstiges [2]
Frist: Das Datum der Durchführung der Maßnahme lässt sich in diesem Feld bestimmen.
Errinerung: Es besteht die Möglichkeit eine Erinnerung einrichten, die an die Verantwortlichen per E-Mail-Benachrichtigung verschickt wird.
Außerdem besteht die Möglichkeit: Zeit und Kosten abzuschätzen, Kommentar zur Maßnahme zu notieren oder eine notwendige Überprüfung der Durchführung festzulegen.
Aufgaben [3]
Unter dem Reiter "Aufgaben" finden Sie eine Übersicht mit Listenfiltern. Sie haben die Möglichkeit, bestehende Aufgaben zu bearbeiten, zu archivieren oder zu löschen. Es ist ebenso möglich, neue Aufgaben zu definieren und diese an die (Aufgaben)Verantwortlichen mit Eigenschaften-Sichtbarkeit-Bestimmung zu delegieren und zu überwachen.
Tipp: Ein Aufgabenverantwortlicher kann jeder Mitarbeiter in Ihrem Portal sein und braucht keine Risikoverwaltungsrechte.
Dokumente [4]
Datei anlegen: Über diese Schaltfläche können Sie relevante Dateien in verschiedenen Formaten (MS-Word, PDF/A, XLSX, PNG, JPEG, PPT, MP4) anlegen, bearbeiten, löschen und im Dokumentenfenster anzeigen.
Datei verknüpfen: Durch einen Klick auf die Schaltfläche öffnet sich ein Fenster mit einer Dokumentenliste, aus der ein Dokument ausgewählt und mit dem entsprechenden Element verknüpft werden kann.
Ab sofort können Maßnahmen direkt mit Dokumenten aus dem Dokumentenmanagementsystem verknüpft werden. Dadurch entfällt die manuelle Referenzierung durch Dokumentenlinks und ermöglicht einen schnellen, direkten Zugriff auf die jeweiligen Dokumente:
- Verknüpfte Dokumente werden in der zweiten Spalte durch ein Icon mit Tooltip angezeigt. Ein Klick auf dieses Icon öffnet das Dokument.
- In der „Beschreibung“-Spalte wird außerdem die Art des verknüpften Dokuments angezeigt.
- Beim Öffnen eines verknüpften Dokuments wird das „Dokumenteninformationsfenster“ genutzt, das alle relevanten Meta-Informationen sichtbar macht.
Tipp: Sollte eine Verknüpfung nicht mehr benötigt werden, kann sie über
Logbuch [5]
Der Reiter "Logbuch" informiert Sie über den gesamten Bearbeitungsablauf der Maßnahmen. Über die Funktion
Verwandte Themen