Aufgaben
Zur Behandlung und Überwachung der Risiken können auch Aufgaben definiert und dokumentiert werden.
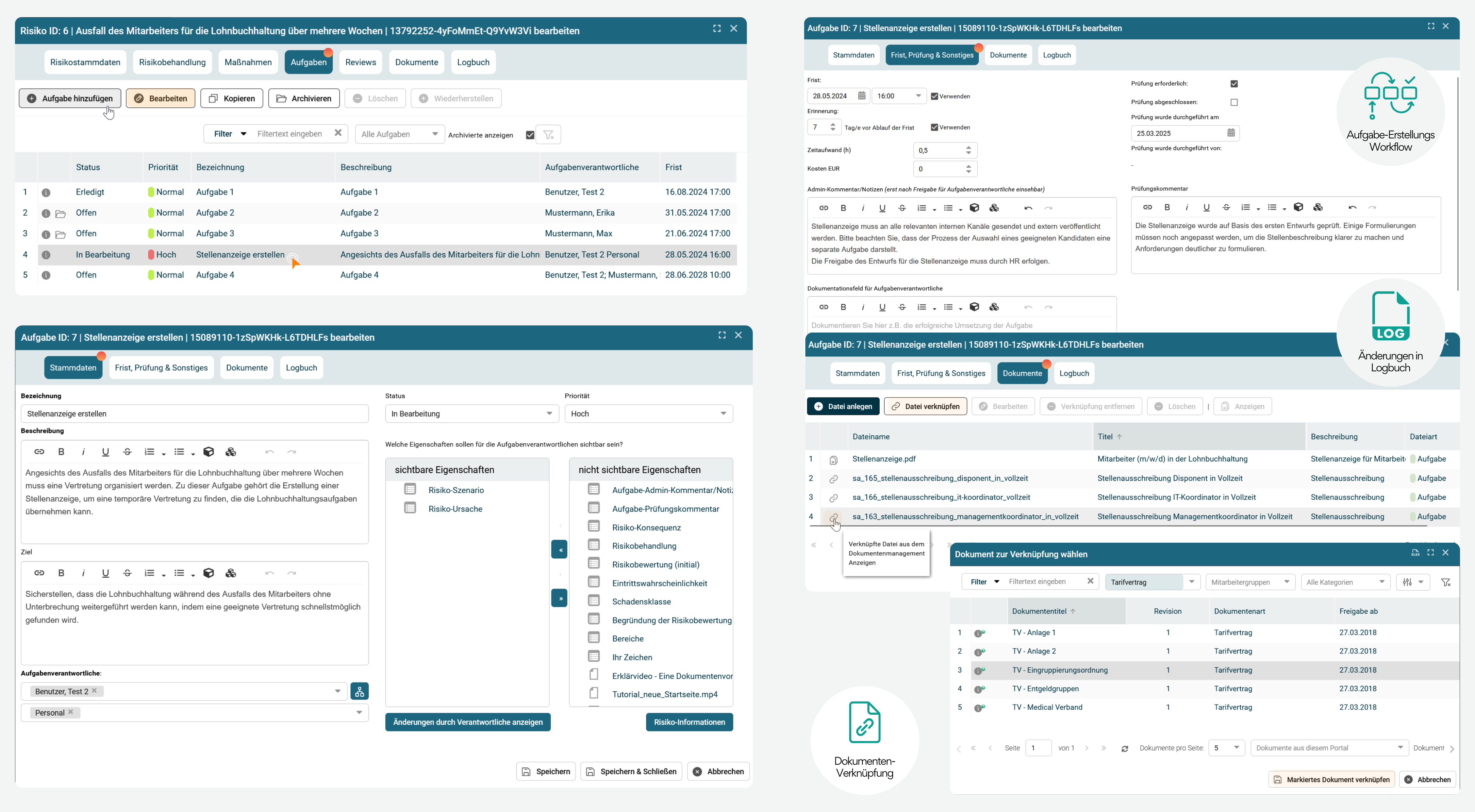
Schaltflächen in der Werkzeugleiste
Aufgabe anlegen: Durch die Schaltfläche können Sie eine neue Aufgabe zur Risikobehandlung definieren. Eine neue Aufgabe wird mit drei Pflichtfeldern angelegt: Bezeichnung, Beschreibung und Aufgabenverantwortlichkeit. Alle weiteren Eingabefelder unter den Reitern "Stammdaten", "Frist, Prüfung & Sonstiges" und "Dokumente" sind optional und dienen der Optimierung der Aufgabenplanung.
Bearbeiten: Über die Schaltfläche können Sie eine vorhandene Aufgabe ändern, bearbeiten (z. B. Prüfung erfordern, neue Dokumente hinzufügen usw).
Archieveren: Die Schaltfläche ermöglicht es, eine Aufgabe zu archivieren. Der Listeneintrag der archivierten Aufgabe wird in der Liste beibehalten.
Löschen: Die gewählte Aufgabe wird aus der Liste endgültig entfernt.
Wiederherstellen: Die archivierte Aufgabe wird wieder aktiv.
Reiter Stammdaten
Bezeichnung (Pflichtfeld): Hier wird der Titel oder der Name der Aufgabe festgelegt. In diesem Fall handelt es sich um die Aufgabe „Stellenanzeige erstellen“, die im Kontext der Vertretungsorganisation für die Lohnbuchhaltung notwendig ist.
Beschreibung der Aufgabe (Pflichtfeld): Eine detaillierte Erklärung der Aufgabe, die zu erledigen ist. In diesem Fall beschreibt es, dass die Erstellung einer Stellenanzeige notwendig ist, um eine Vertretung für den ausfallenden Mitarbeiter in der Lohnbuchhaltung zu finden.
Ziel: Das angestrebte Ergebnis oder der Zweck der Aufgabe. In diesem Beispiel besteht das Ziel darin, sicherzustellen, dass die Lohnbuchhaltung trotz des Ausfalls des Mitarbeiters ohne Unterbrechung weitergeführt werden kann.
Aufgabenverantwortliche (Pflichtfeld): Die Person oder Gruppe, die für die Durchführung und den Abschluss der Aufgabe verantwortlich ist. In diesem Fall ist es die Person, die die Stellenanzeige erstellen und den Rekrutierungsprozess koordinieren muss.
Status: Der aktuelle Stand der Aufgabe. Mögliche Optionen könnten sein: „Offen“ (die Aufgabe wurde bisher nicht begonnen), „In Bearbeitung“ (die Aufgabe ist aktuell in Arbeit) oder „Abgeschlossen“ (die Aufgabe wurde erfolgreich erledigt).
Priorität: Gibt an, wie dringend oder wichtig die Aufgabe im Vergleich zu anderen Aufgaben ist. Hier könnte die Priorität „Hoch“ sein, da der Ausfall des Mitarbeiters eine zeitnahe Lösung erfordert, oder auch „Mittel“ bzw. „Niedrig“, je nachdem, wie dringlich die Aufgabe eingeschätzt wird.
Reiter Frist, Prüfung & Sonstiges
Frist (Datum, Uhrzeit): Geben Sie das Datum und die Uhrzeit der Frist für die Aufgabe an. Diese Frist zeigt an, wann die Aufgabe abgeschlossen sein muss. Dieses Feld ist optional und wird durch eine Checkbox aktiviert.
Erinnerung (in Tagen vor Ablauf der Frist): Legen Sie fest, wie viele Tage vor Ablauf der Frist eine Erinnerung an die Aufgabe gesendet werden soll. Dieses Feld ist optional und wird durch eine Checkbox aktiviert. Dadurch können Sie die Erinnerung anpassen, um rechtzeitig an die bevorstehende Frist zu erinnern.
Admin-Kommentar oder Notizen: In diesem Feld können Admins Kommentare oder Notizen hinzufügen. Es dient als Dokumentationsfeld, um zusätzliche Informationen oder Hinweise zu hinterlassen, die für die Bearbeitung der Aufgabe relevant sind.
Prüfung erforderlich: Dieses Feld ermöglicht es, zu kennzeichnen, ob eine Prüfung der Aufgabe erforderlich ist. Diese Checkbox ist optional und dient dazu, die Notwendigkeit einer Prüfung anzugeben, bevor die Aufgabe als abgeschlossen gilt.
Prüfung abgeschlossen (Checkbox): Kennzeichnet, ob die Prüfung der Aufgabe abgeschlossen wurde. Wenn das Häkchen gesetzt ist, wird signalisiert, dass alle erforderlichen Prüfungen erfolgreich durchgeführt wurden.
Prüfungsdatum: Geben Sie das Datum an, an dem die Prüfung der Aufgabe durchgeführt wurde. Dies hilft, den Zeitrahmen der Prüfung festzuhalten und gibt Aufschluss darüber, wann die Überprüfung abgeschlossen war.
Prüfungskommentar: In diesem Feld können Prüfkommentare hinterlassen werden, um die Ergebnisse der Prüfung oder spezifische Anmerkungen zur durchgeführten Überprüfung zu dokumentieren.
Reiter Dokumente
Datei anlegen: Über diese Schaltfläche können Sie relevante Dateien in verschiedenen Formaten (MS-Word, PDF/A, XLSX, PNG, JPEG, PPT, MP4) anlegen, bearbeiten, löschen und im Dokumentenfenster anzeigen.
Datei verknüpfen: Durch einen Klick auf die Schaltfläche öffnet sich ein Fenster mit einer Dokumentenliste, aus der ein Dokument ausgewählt und mit dem entsprechenden Element verknüpft werden kann.
Ab sofort können Aufgaben direkt mit Dokumenten aus dem Dokumentenmanagementsystem verknüpft werden. Dadurch entfällt die manuelle Referenzierung durch Dokumentenlinks und ermöglicht einen schnellen, direkten Zugriff auf die jeweiligen Dokumente:
- Verknüpfte Dokumente werden in der zweiten Spalte durch ein Icon mit Tooltip angezeigt. Ein Klick auf dieses Icon öffnet das Dokument.
- In der „Beschreibung“-Spalte wird außerdem die Art des verknüpften Dokuments angezeigt.
- Beim Öffnen eines verknüpften Dokuments wird das „Dokumenteninformationsfenster“ genutzt, das alle relevanten Meta-Informationen sichtbar macht.
Tipp: Sollte eine Verknüpfung nicht mehr benötigt werden, kann sie über
Reiter Logbuch
Das Logbuch informiert Sie über den gesamten Bearbeitungsablauf der Risiko-Aufgaben. Über die Funktion Ansicht als CSV-Datei exportieren kann ein Logbuch-Eintrag z.B. in Microsoft Excel exportiert werden.
Alle diese Felder bieten eine strukturierte Möglichkeit, Fristen, Prüfungen und zusätzliche Informationen zu Aufgaben zu verwalten und zu dokumentieren. Sie gewährleisten eine effiziente Nachverfolgung und ermöglichen eine transparente Kommunikation zwischen den Beteiligten.
Verwandte Themen