Nutzung der qualido App und Verknüpfung zum qualido manager®
Die qualido-App bietet Mitarbeitenden eine einfache und sichere Möglichkeit, mobil auf qualido-Inhalte zuzugreifen: beispielsweise auf persönliche Aufgaben, wichtige Mitteilungen und freigegebene Dokumente. Sie ist speziell für den lesenden Zugriff konzipiert und ersetzt vollständig die bisherige mobile Browserversion. Der Zugriff auf das qualido Portal über die App erfolgt über verschiedene Loginmethoden (z. B. per QR-Code, mit Benutzername und Passwort oder über einen NFC-Token). Die App kann zudem mit mehreren qualido-Portalen verknüpft werden, was insbesondere für Nutzerinnen und Nutzer in mehreren Organisationen von Vorteil ist.
qualido-App© herunterladen
Die qualido-App steht allen Mitarbeitenden kostenfrei im App Store (iOS) und im Google Play Store (Android) zur Verfügung. Voraussetzung für die Nutzung ist, dass das Unternehmen die mobile Nutzung lizenziert hat und das qualido-Portal über das Internet (also von außen) erreichbar ist. Nach dem Download kann die App direkt mit dem qualido manager© verknüpft werden:
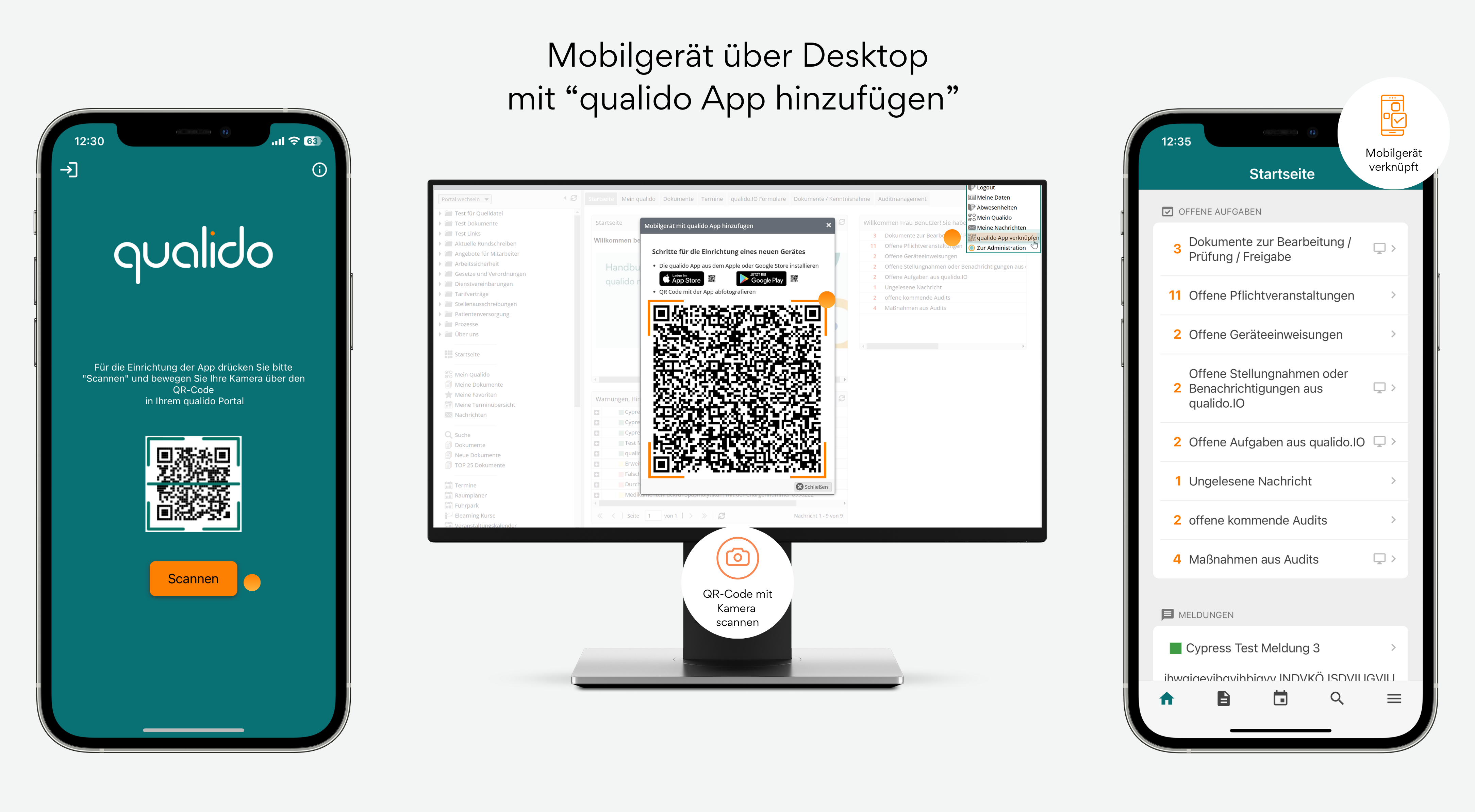
- entweder durch Einscannen eines QR-Codes, der über die Schaltfläche
qualido App verknüpfen (im Pulldown-Menü oben rechts) in der Desktop-Oberfläche individuell erstellt wird - oder durch manuelles Einloggen über das App-Anmeldefenster im gewünschten Portal
- oder über einen NFC-Token, sofern dieser im Unternehmen eingesetzt wird.
Tipp: Für einen stabilen und sicheren Betrieb wird empfohlen, die qualido-App auf einem aktuellen Betriebssystem (iOS oder Android in jeweils unterstützter Version) zu installieren.
App per QR-Code verknüpfen
Nach dem erfolgreichen Herunterladen der qualido-App starten Sie die Anwendung auf Ihrem mobilen Gerät. Um die App mit Ihrem Benutzerkonto zu verknüpfen:
- Scannen Sie den QR-Code [1], der über die Schaltfläche „qualido App verknüpfen“ im Pulldown-Menü oben rechts in der Desktop-Oberfläche individuell erstellt wurde.
- Sobald die Verknüpfung abgeschlossen und aktiviert ist, wird automatisch die Startseite der qualido-App angezeigt mit einer Übersicht Ihrer offenen Aufgaben und aktuellen Mitteilungen.
Tipp: Über die Navigation in der Fußzeile sind alle verfügbaren Funktionen leicht erreichbar.
App manuell verknüpfen
Eine alternative Möglichkeit zur Verknüpfung besteht in der manuellen Eingabe Ihrer Portal- und Zugangsdaten über die Loginmaske der App. Tippen Sie dazu zunächst auf die Schaltfläche „Logindaten eingeben“ [2] oben links in der Startansicht. Anschließend öffnet sich das Anmeldefenster, in dem Sie die Portal-URL, Ihren Benutzernamen sowie das Passwort eingeben können, um sich mit Ihrem qualido-Portal zu verbinden:
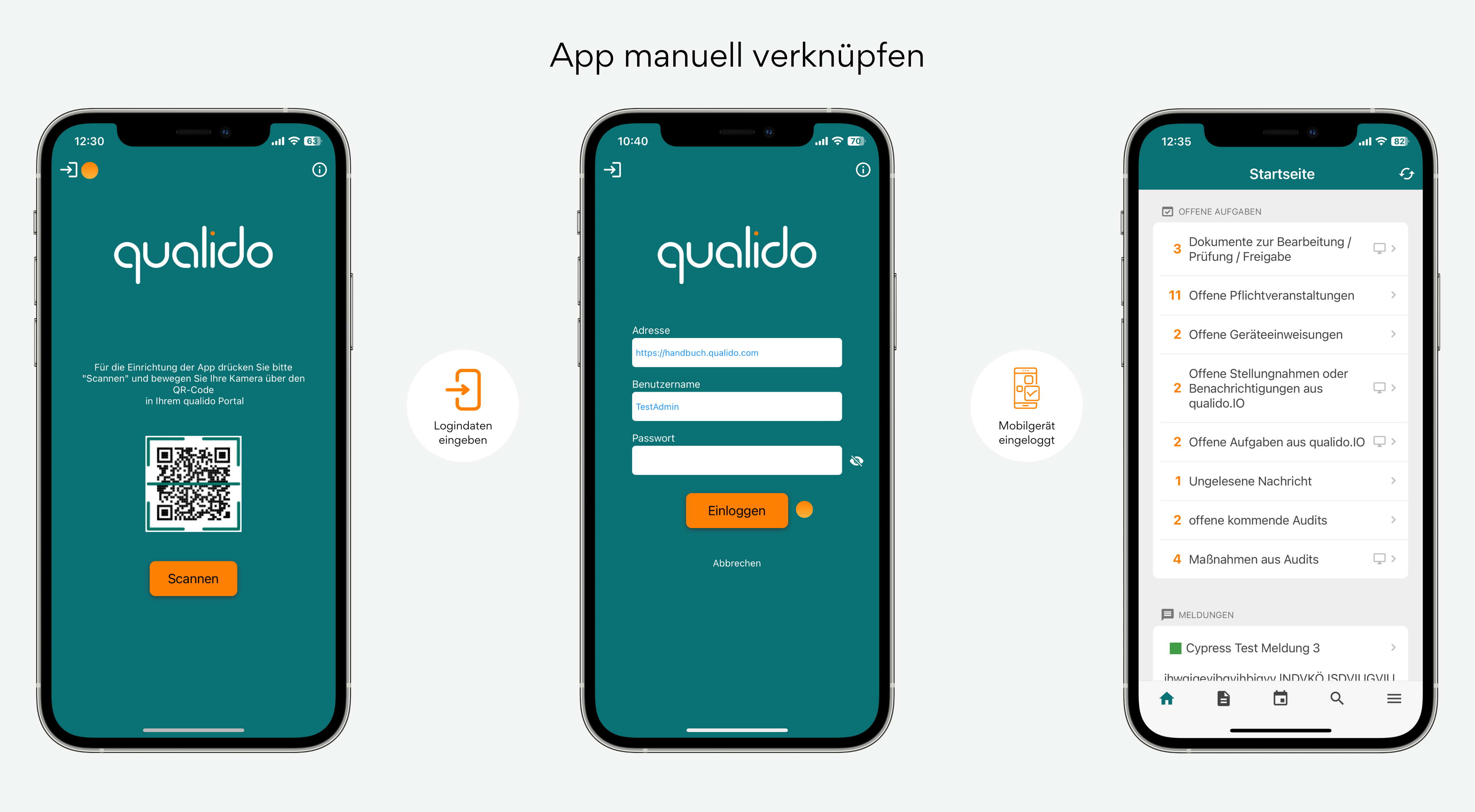
Tipp bei Login-Problemen:
- Überprüfen Sie die korrekte Schreibweise der Portal-URL (einschließlich https://).
- Achten Sie darauf, dass Benutzername und Passwort gültig und aktuell sind.
- Nach mehreren falschen Eingaben kann eine vorübergehende Sperre erfolgen, wenden Sie sich in diesem Fall bitte an Ihre Systemadministration.
Tipp: Falls in Ihrem Unternehmen die Zwei-Faktor-Authentifizierung (2FA) verpflichtend ist, muss der Login zusätzlich durch einen gültigen Einwegcode aus einer Authenticator-App bestätigt werden (zum Beispiel Google Authenticator, Twilio Authy, Microsoft Authenticator, FreeOTP usw.).
NFC-Token registrieren
Eine weitere Möglichkeit zur Verknüpfung der App bietet die Nutzung eines NFC-Tokens (z.B. YubiKey 5 NFC) – eines physischen Sicherheitsschlüssels. Die qualido-App unterstützt diesen Schlüsseltyp und ermöglicht damit eine besonders sichere und zugleich komfortable Anmeldung. Die Kommunikation erfolgt kontaktlos über Near Field Communication (NFC) zwischen dem Token und dem mobilen Endgerät. Für den Login werden zwei Faktoren benötigt: der physische Schlüssel sowie ein individuell vergebener PIN-Code. Nach der einmaligen Einrichtung des NFC-Tokens in den App-Einstellungen reicht es bei zukünftigen Anmeldungen aus, den Schlüssel an das Mobilgerät zu halten und den zugehörigen PIN-Code einzugeben. Der Anmeldevorgang ist damit nicht nur besonders sicher, sondern auch zeitsparend , ideal für den täglichen Einsatz.
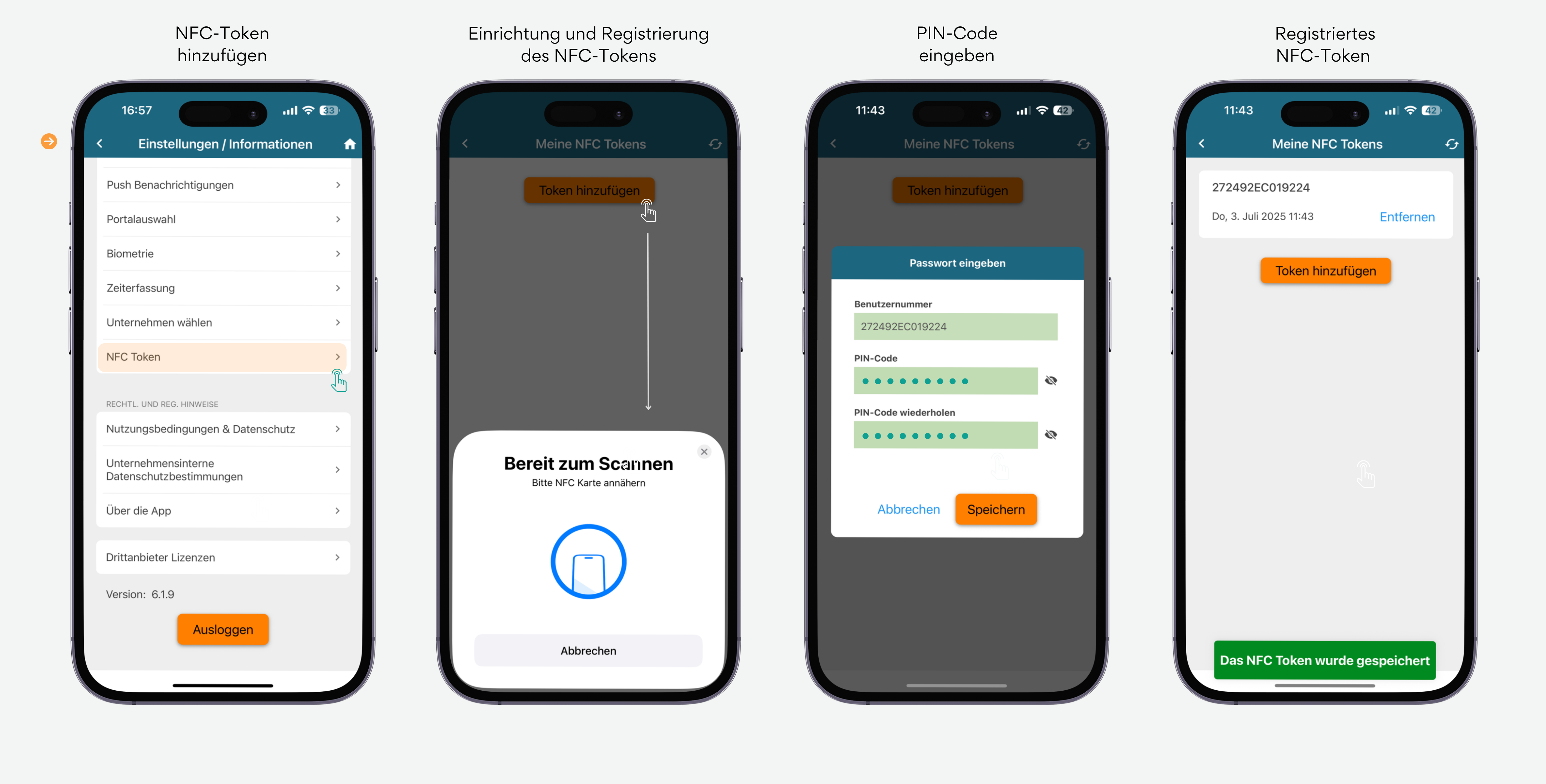
So richten Sie den NFC-Token in der qualido-App ein:
- Öffnen Sie die App-Einstellungen und wählen Sie die Option „NFC Token".
- Danach tippen Sie auf die Schaltfläche
Token hinzufügen , um den Scanvorgang zu starten. - Zum Registrieren einer NFC-Karte halten Sie diese an Ihr mobiles Endgerät.
- Sobald die Karte erkannt wurde, öffnet sich die Eingabemaske zur Registrierung.
- Vergeben Sie einen persönlichen PIN-Code.
- Schließen Sie die Registrierung ab, der Token ist nun aktiv und einsatzbereit.
Hinweis: Bitte beachten Sie, dass ein NFC-Token stets mit einem bestimmten Endgerät und Benutzer verknüpft ist. Wenn Sie denselben Token auf einem weiteren Gerät verwenden möchten, muss dieser auch auf dem zweiten Gerät separat registriert werden.
Anmeldung mit einem NFC-Token
Nachdem das NFC-Token erfolgreich in der qualido App registriert wurde, kann die Anmeldung künftig schnell, kontaktlos und sicher erfolgen.
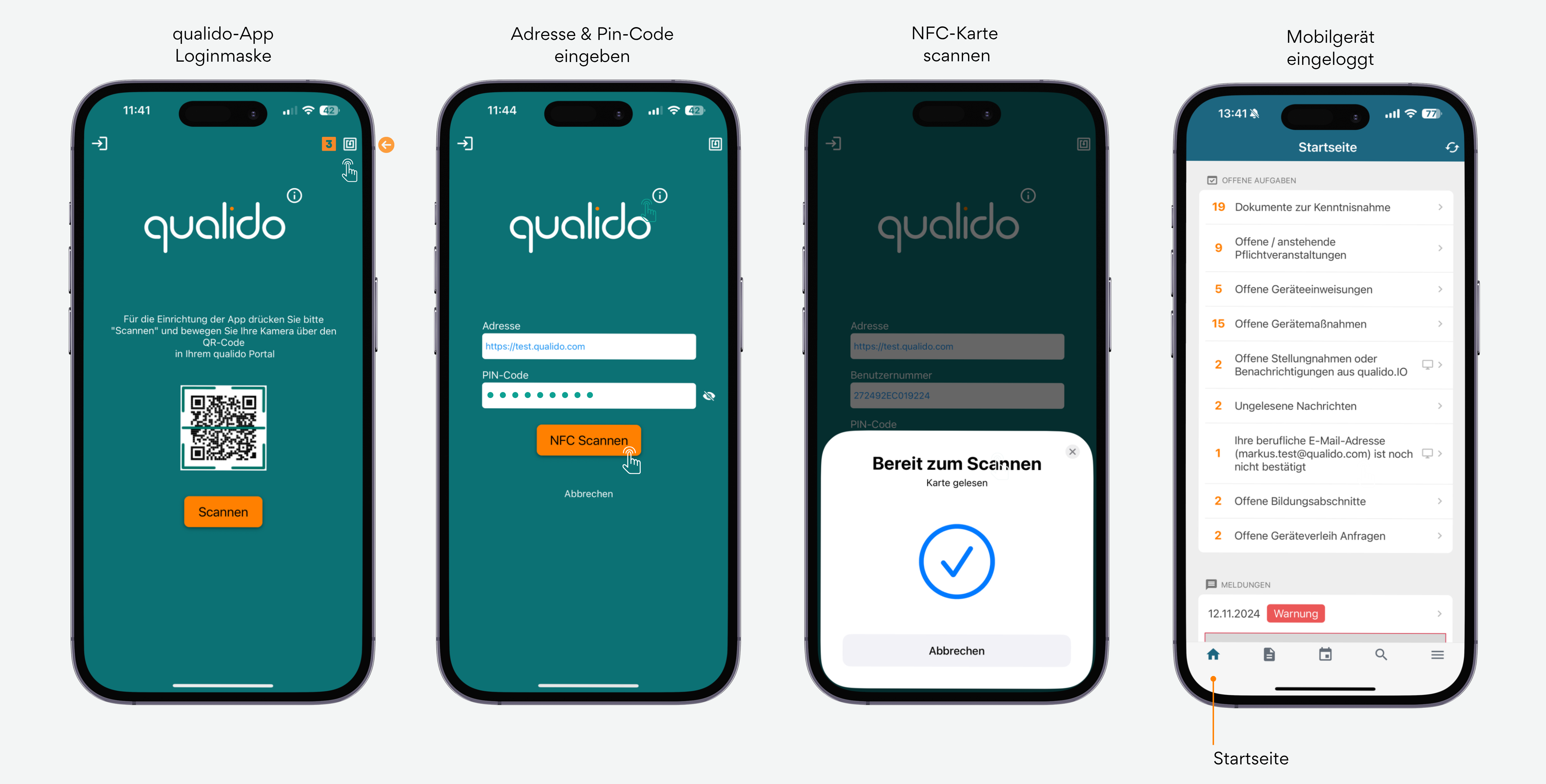
So funktioniert die Anmeldung:
- Starten Sie die qualido-App auf Ihrem mobilen Endgerät.
- Wählen Sie im Login-Bildschirm oben rechts die Option „Token scannen“ [3].
- In der daraufhin angezeigten Eingabemaske geben Sie die Portal-Adresse sowie den bei der Registrierung festgelegten PIN-Code ein.
- Die Portal-Adresse wird nach der ersten Eingabe automatisch gespeichert.
- Tippen Sie anschließend auf die Schaltfläche
NFC scannen . - Halten Sie nun den registrierten NFC-Token an die Rückseite Ihres Geräts.
- Sobald der Token erkannt wurde, öffnet sich automatisch die Startseite der qualido-App.
Hinweis: Achten Sie darauf, dass die NFC-Funktion Ihres Geräts aktiviert ist. Die genaue Position der NFC-Antenne kann je nach Modell unterschiedlich sein.
🕮 Praxisbeispiel: Auf einer Rettungswache arbeiten häufig mehrere Einsatzleiter im Schichtdienst, wobei ein gemeinsames Diensthandy genutzt wird. Bei der Übergabe am Beginn oder Ende einer Schicht – zum Beispiel im Aufenthaltsraum, an der Fahrzeughalle oder direkt am Dienstplatz – kann die Anmeldung an der qualido-App schnell und unkompliziert erfolgen. Dank des NFC-Tokens ist hierfür kein Desktop-Rechner erforderlich: Jeder Einsatzleiter kann sich in Sekundenschnelle mit seinem persönlichen Sicherheitstoken und Passcode direkt am Mobilgerät authentifizieren.
App in mehreren Unternehmen benutzen
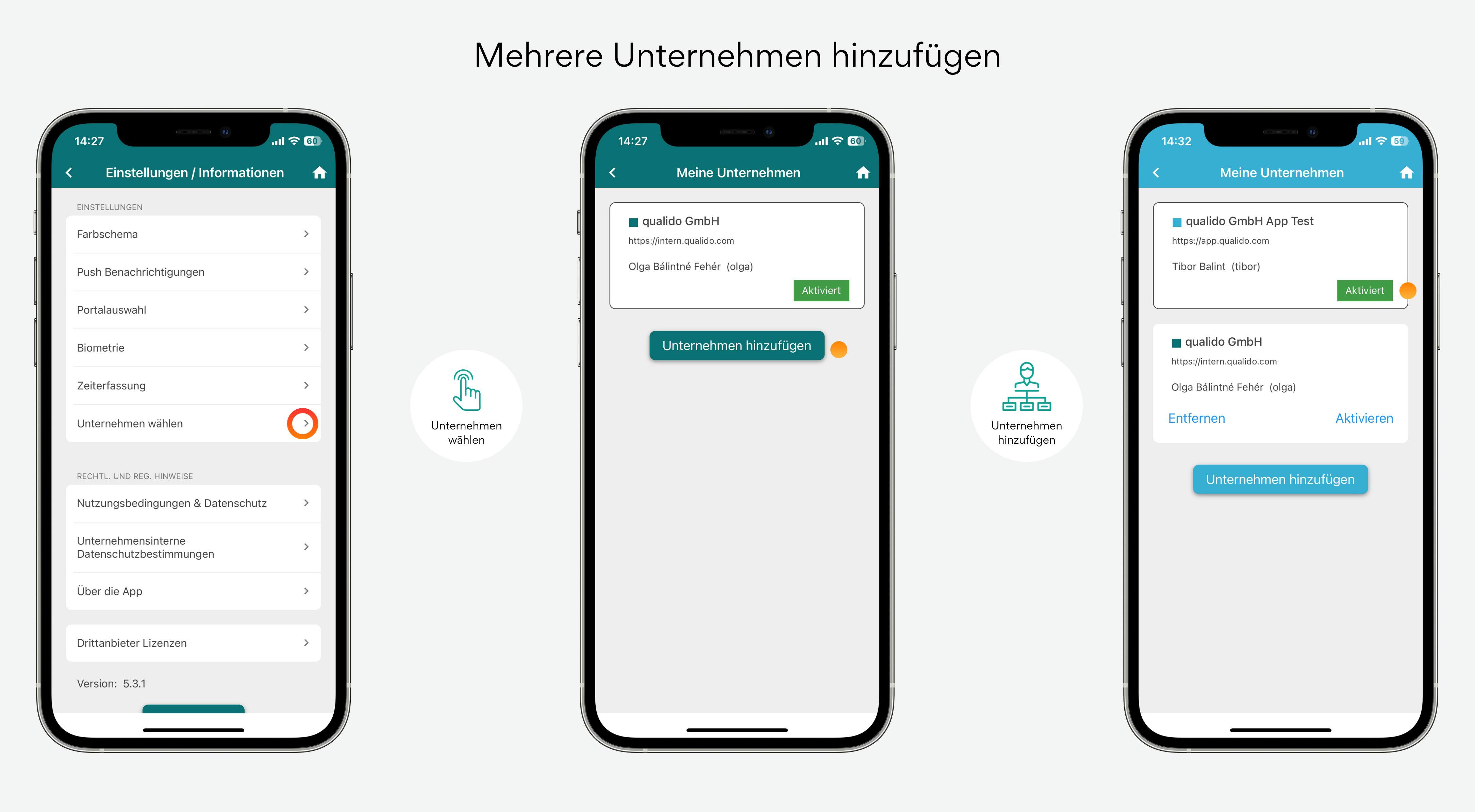
Unter "Einstellungen / Informationen" wurden die neue Funktionalität "Unternehmen wählen" ergänzt. An dieser Stelle können Sie nun in Ihrer App weitere Unternehmen (Portale) hinzufügen. Dies ermöglicht Ihnen einen schnellen Wechsel zwischen diesen Unternehmen und Sie können alle Aufgaben, wie gewohnt, erledigen.
- Um ein neues Unternehmen hinzufüegen, klicken Sie bitte zuerst in der Liste auf "Unternehmen wählen".
- In der folgenden Ansicht werden unter „Meine Unternehmen“ alle hinterlegten Unternehmen aufgelistet.
- Mit der Schaltfläche
Unternehmen hinzufügen können Sie sich dann (wie oben beschrieben) in einem weiteren Unternehmen einloggen. - Unter der Ansicht "Meine Unternehmen" wird das aktive Unternehmen mit dem Etikett
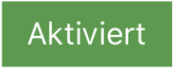 gekennzeichnet.
gekennzeichnet. - Nicht aktive Unternehmen lassen sich mit der Schaltfläche
Aktivieren markieren. Überflüssige Unternehmen können mit der SchaltflächeEntfernen gelöscht werden.
Hinweis: Die native qualido-App ersetzt die veraltete browserbasierte Mobilversion, die nicht mehr unterstützt wird und deaktiviert ist. Die App bietet überwiegend lesenden Zugriff; bestimmte administrative Funktionen sind jedoch eingeschränkt verfügbar (etwa das Bearbeiten von Vorgängen, das Freigeben von Dokumenten oder die Durchführung von Geräteausleihen). Persönliche Aufgaben, Mitteilungen und freigegebene Dokumente lassen sich mobil und standortunabhängig abrufen.