Gerätetypen anlegen
Die Geräteverwaltung bietet Ihnen die Möglichkeit, verschiedene Gerätetypen anzulegen und diese individuellen Gerätekategorien und MPG-Klassen zuzuordnen. Sie können bei jedem Gerätetyp verschiedene Angaben zur CE-Kennzeichnung, UMDNS/DIMDI-Code, MPG-Klasse u.v.a.m. hinterlegen. Außerdem können Sie für jeden Gerätetyp individuelle Maßnahmen (Sichtprüfungen, STK und MTK) definieren. Diesen kann ein beliebiges Wiederholungsintervall zugeordnet werden, sodass verantwortliche Mitarbeiter automatisch über wiederkehrende Kontrollen informiert werden.
Die bereits hinterlegten Stammdaten eines Gerätetyps werden automatisch für alle Neugeräte übernommen, die entsprechend angelegt werden. Lediglich gerätespezifische Angaben wie Seriennummer, Inventarnummer, Standort des Gerätes und verantwortliche Mitarbeiter müssen gerätebezogen ergänzt werden.
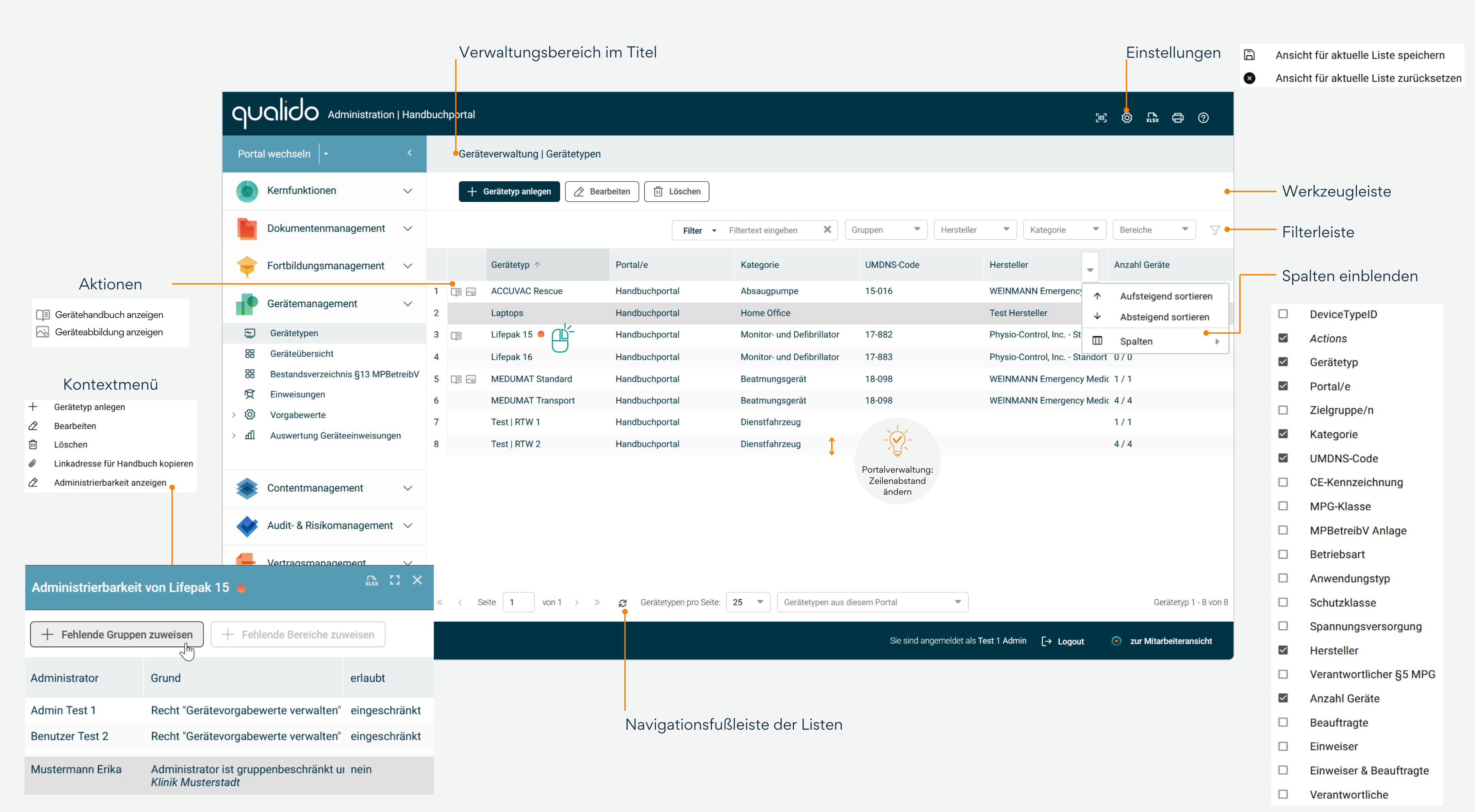
Schaltflächen der Werkzeugleiste
Gerätetyp anlegen: Diese Schaltfläche ermöglicht die Erstellung eines neuen Gerätetyps. Anschließend wird das Eingabefenster geöffnet, in dem die notwendigen Geräteinformationen hinterlegt werden können.
Automatische Prüfung von doppelten Einträgen: Bei der Anlage eines neuen Gerätetyps, erfolgt eine automatische Prüfung, ob bereits ein Gerätyp mit der gleichen Gerätetypbezeichnung innerhalb des Portals vorhanden ist. Falls dies der Fall ist, müssen Sie die Speicherung bestätigen oder ablehnen.
Bearbeiten: Mit dieser Schaltfläche können Sie die Daten des Geräts ändern.
Löschen: Löscht das gewählte Gerätetyp.
Warnung: Gerätetypen, die mehrere zugeordnete Einzelgeräte besitzen, werden durch das Löschen des Gerätetyps mitgelöscht.
Hinweis: In der Aktion Spalte finden Sie den aktuellen Upload des Handbuchs als Gerätehandbuch. Wenn Sie ein eingescanntes Dokument als "PDF-Bild" hochgeladen und veröffentlicht haben, erscheint in der Gerätebuchfensters-Werkzeugleiste die Schaltfläche
Funktionen des Kontextmenüs
Linkadresse für Handbuch: Kopiert den Link zum Gerätehandbuch (Bedienanleitung) falls für einen Gerätetyp hinterlegt.
Administrierbarkeit anzeigen: Wird einem Administrator ein Gerät in der Geräteverwaltung nicht angezeigt, sind oft fehlende Gruppen von gruppenbeschränkten Administratoren ursächlich. Über diese Schaltfläche öffnet sich ein Fenster, in dem alle Administratoren mit den Rechten „Geräte verwalten“ und „Gerätevorgabewerte verwalten“ und mit eingeschränkten Rechten aufgeführt werden.Zudem erhalten Sie hier die benötigten Informationen, wieso ein Gerät von einem Administrator bearbeitet/nicht bearbeitet werden kann:
- Verfügt ein Administrator nicht über die erforderlichen Voraussetzungen, um ein Gerät verwalten zu dürfen, können ihm diese zugewiesen werden.
- Wählen Sie dazu den gewünschten Administrator aus der Liste aus und klicken anschließend auf eine der Schaltflächen Fehlende Gruppen zuweisen oder Fehlende Bereiche zuweisen.
- Dem Administrator werden nun die fehlenden Gruppen zugewiesen oder er wird zu den Bereichen hinzugefügt.
- Eine Bearbeitung der Geräte ist nun möglich.
Listenfilterung
Neben den üblichen Navigationselementen zum Blättern (Navigationsfußleiste der Listen unten) stehen noch verschiedene Filter zur Verfügung: Freitextfilter mit Dropdown-Datenauswahl, Mitarbeitergruppen; Hersteller, Geräte-Kategorie und Bereiche-Filter. Durch die Einstellung des Filters werden die Daten aus der Liste ausgeblendet.
Hinweis: Neu eingeführt ist die Möglichkeit, auch die markierten Freitextfelder und die "Einträge pro Seite" in der Navigationsfußleiste speichern. In Listen mit Freitextfiltern sind nach der Erstellung standardmäßig die von qualido definierten "Standardfelder" für die Freitextsuche aktiviert. Ab jetzt werden sowohl die markierten Felder für die Freitextsuche als auch die aktuelle "Einträge pro Seite" über die Schaltfläche Ansicht für aktuelle Liste speichern für ausgewählte Ansichten gesichert.
Liste im Hauptfenster
Die Listeneinträge sind alphabetisch sortiert. Die Breite und die Reihenfolge der Spalten (durch Ziehen mit der Maus) ist auch anpassbar. Es besteht auch die Möglichkeit zusätzliche Spalten einzublenden, indem Sie mit der Maus über einen Spaltenkopf fahren und dort auf das kleine Dreieck rechts außen klicken. Es öffnet sich nun ein Menü in dem Sie die anzuzeigenden Spalten an- oder abwählen können.
Tipp: Wenn Sie die Spaltenbreiten oder Reihenfolge durch Ziehen mit der Maus ändern, speichern Sie dies bitte mit der Schaltfläche "Ansicht für aktuelle Liste speichern" (über das Zahnrad-Symbol in der Kopfleiste oben rechts).
Hinweis: Bitte beachten Sie, dass jegliche Änderungen der Listenansicht für alle Administratoren gültig sind und das Speichern von Änderungen nur für Portaladministratoren möglich ist.